
A GST Return (BAS) is lodged with the Inland Revenue Department (IRD). Only GST is lodged on the GST Return.
GST Accounting Basis
The Invoice basis for sales and income will include amounts you have notified customers to pay by invoice, even if the invoice has not been paid.
The Invoice basis for purchases and expenses will include amounts you have been invoiced by supplier, even if you have not paid the full amount yet.
The Payments basis for sales and income will include amounts you have been paid by customers.
The Payments basis for purchases and expenses will include amounts you have paid to suppliers.
Before commencing the first GST session in Jim2, the GST reporting basis must be configured in Tools > Options > Accounts to GST Calc Method – Accrual (Invoice basis) or Cash (Payments Basis).
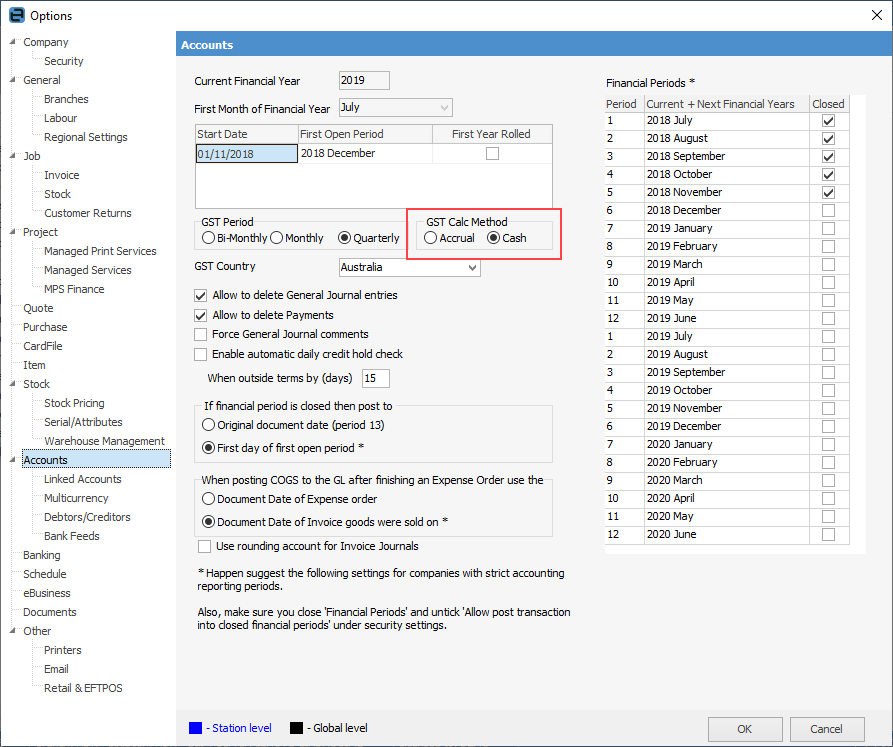
1.To ensure transactions are included in the relevant GST period, before commencing a GST session ensure that bank account and credit card account reconciliations are up to date.
2.To begin a GST Session, go to Accounts > GST Sessions on the ribbon.
The GST session opens at Current GST on the Sales tab, displaying all transactions that have not been included in a previously reconciled GST session. Transactions coloured black fall within the selected date range of the GST session. Transactions coloured red fall outside the selected date range (either before or after the date range).
In the example below the BAS Period has been set for the period 1/10/2018 – 31/12/2018.
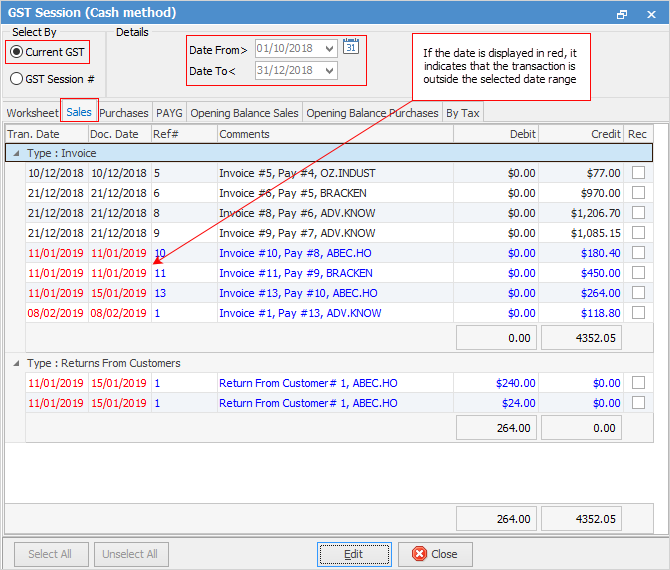
When using GST sessions, the default GST Period is set in Tools > Options > Accounts. This will default to the current GST reporting dates. The default dates can be overridden if required.
3.To commence a GST session, click Edit. Select the transactions. To make the selection process as easy as possible, the options are either:
▪select all types of transactions (sales, purchases, and PAYG) found for the specified period by clicking Select All Types at the bottom left of any tab, or
▪select all sales, purchases and PAYG transactions found, that need to be reported for the selected date range, by either selecting the individual tabs and choosing Select Sales only (or Purchases, etc.), or choosing Select All at the bottom left.
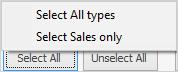
4.The GST session will now display all transactions that have been highlighted with a green background, and there will now be a tick in the Rec column at the right of the screen.
 |
Note: Any transactions dated before the selected date range are automatically included, however transactions dated after the selected date range are not. |
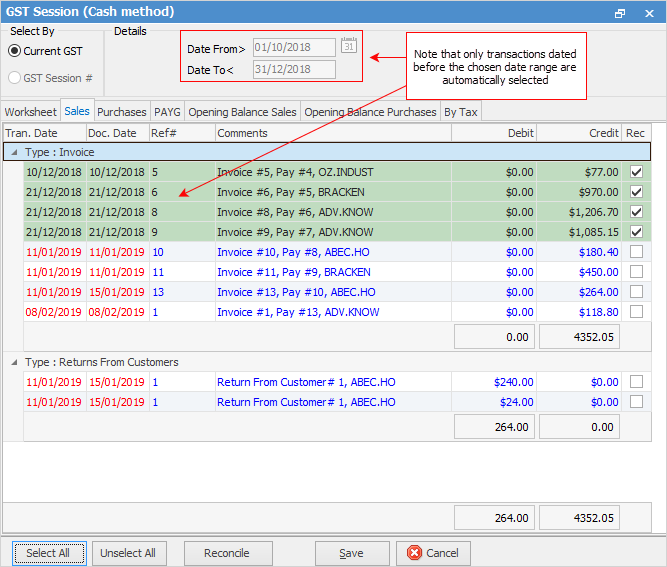
5.Once all transactions have been selected to be included in the GST session, click Save to review the final figures on the Worksheet and the By Tax tab before reconciling the GST session. The confirm message will appear reminding that saving will not reconcile the GST session – this is important as the GST session must be reconciled once the BAS is lodged. Once a session is saved, the selected transactions will recalculate the totals in the Worksheet calculation sheet, and should be checked prior to reconciling.
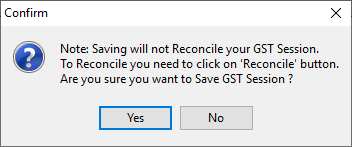
6.Once a GST session is saved, you can check the worksheet calculations. Go to the Worksheet tab and tick Show partly reconciled only, so only the selected transactions will be included in the totals.
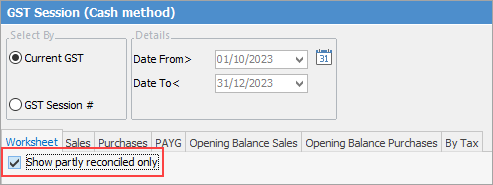
Tax codes
▪Tax code G – GST is 15%
▪Tax code N is used for Zero-rated supplies.
GST is charged at 0% but it is still reportable.
For example, exported goods.
▪Tax code X is used for GST exempt supplies
GST is not charged on exempt supplies, and they are not included in the GST return.
For example, financial services such as interest payment on loans or bank fees.
7.Once satisfied with the accuracy of the calculation sheet, click Edit, then Reconcile.
8.A confirm message will appear. Click Yes.
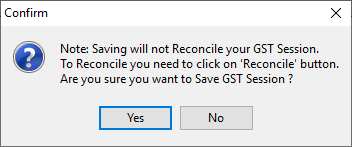
9.The reconciled GST session will be saved and allocated a GST session number. The session can be viewed at any time by selecting GST Session #., and the relevant reports can be printed.
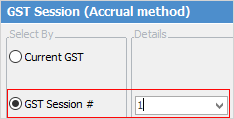
10.Either the GST Calculation Worksheet report or the GST Summary report can be printed, which is then used to complete the BAS. The information in both reports is identical, however the layout is slightly different.
11.Within the grid of the By Tax tab, right click and select Export Data. Save the detailed transaction information as a spreadsheet file, which can be printed or emailed to the company's accountant.
To view a previous GST session, change ‘Select By’ to GST Session# and choose a session from the dropdown list. When viewing a previous session, that session can be deleted using the Delete Session button. This will return all those transactions back to Current GST to start over.
A GST session can be deleted if something is incorrect, however it is strongly advised not to delete a GST session once the BAS has been lodged. Any changes can be included in the next GST session.
How to
Change GST Reporting from Cash to Accrual
Complete a GST Session: Accrual Method
Complete a GST Session: Cash Method
Handle NZ GST in Aust Database
Record Deferred GST on Imports