
Once logged on to Jim2 Mobile, the Home screen will appear.
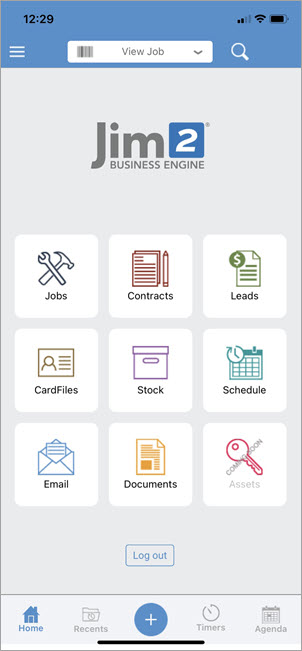
The Home screen provides access to Jobs, Contracts (Projects), Leads (Quotes), CardFiles, Stock, Schedule, Email, and Documents. Projects will only appear if the Jim2 licence key includes this feature. There is an Assets icon which is coming soon!
At the foot is the Home icon, which will return to the screen above, Recents icon that displays a list of recently open objects, Timers for starting/stopping timers, as well as showing labour for the day, week or month. Options is explained in detail here. The + icon in the middle will bring up the Home icons in a wheel display, (which can be seen on any screen) allowing you to tap on any icon to go to that screen.
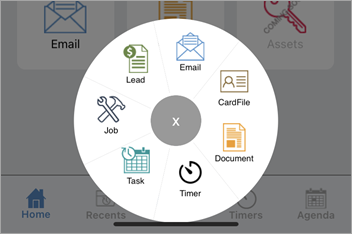
To return to this screen at any stage, choose the Home icon from the bottom left hand corner of the screen, or the Back icon at the top left (shown below).
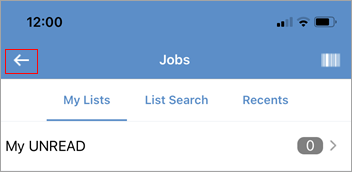
|
All lists display exactly as they do on the Jim2 Client back in the office, and are searchable.
Note: If you change your lists on the desktop, you will need to log off from the desktop, then swipe down on the mobile list to refresh it. |
Jobs, Contracts, Leads, Stock, CardFile, Documents
Each of these screens will move to the lists for that object. Some of these objects also allow to scan in a job/quote/contract/barcode number.
This facility can be found on the second screen of the object, ie. stock:
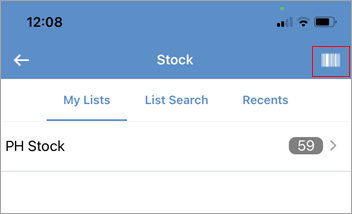
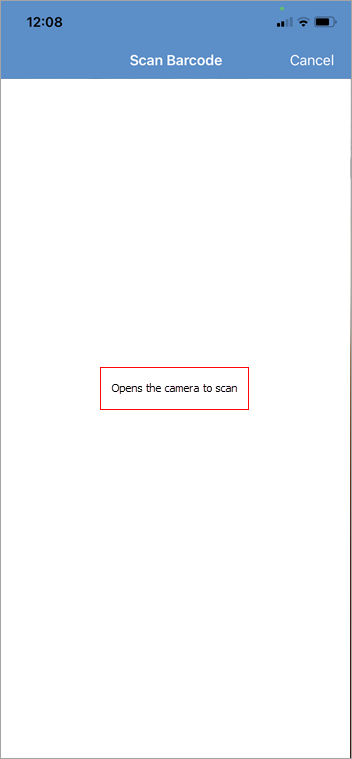
Simply hold the device over the bar code and Jim2 will find the object.
Example: Jobs
This area will show jobs on wait, booked, cancelled. etc. The jobs show on the date that the job is due. Jobs with unread emails will be shown as well.
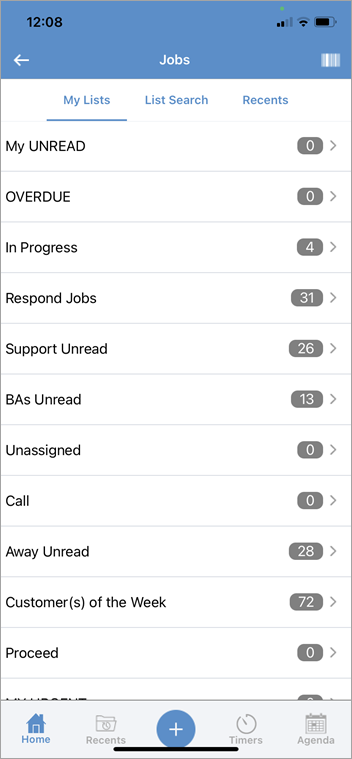
Schedule and To-Do Tasks
Schedule shows all things scheduled in Schedule list as set up in Jim2. It also shows any follow-ups that have been scheduled for the current day, or any date selected. Tap the required task to view the details.
You can change the view using the icon below:
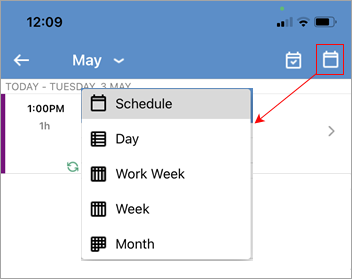
Email shows default email lists as set up in Jim2. Send, receive, reply and forward emails from here.
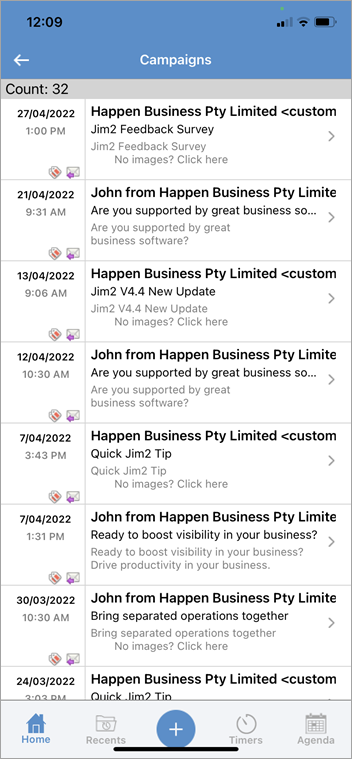
|
Watchouts do not currently work with Jim2 Mobile.
Jim2 Mobile will auto log off after 20 minutes of inactivity. |
Further information
