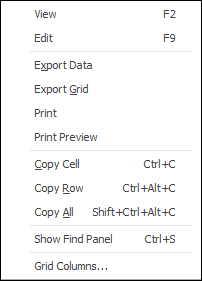The suggested setups and procedures below are to assist with identifying the reportable transactions (TPAR) to comply with Australian Taxation Office (ATO) requirements for taxable payments reporting.
The assumption is that all sub-contract labour is purchased using Special stock, the cost of this labour will be tracked against jobs. If some of the sub-contract labour is not chargeable to customers, it should still be added to the relevant job and invoiced out at zero (if it is internal, ie. not for a customer, add a job using company cardfile as the customer and assign the labour stock to that job).
|
If the sub-contractor labour was previously being expensed, consider changing to this method. |
Create a cardfile non-report group
On the ribbon, go to Tools > Groups > CardFile > Non Report and right click on Root. Select Add Group and add a new cardfile group, eg. SC Reportable.
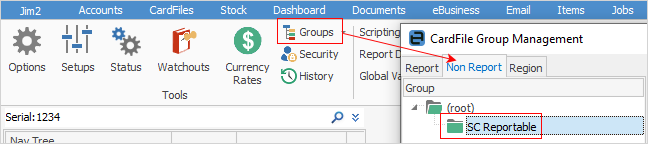
Assign the relevant vendor cardfiles to the new report group
On the ribbon, go to CardFiles > Create CardFile List and tick Vendor. Edit the relevant vendor cardfiles for reportable sub-contractors, and assign them to the new cardfile report group.
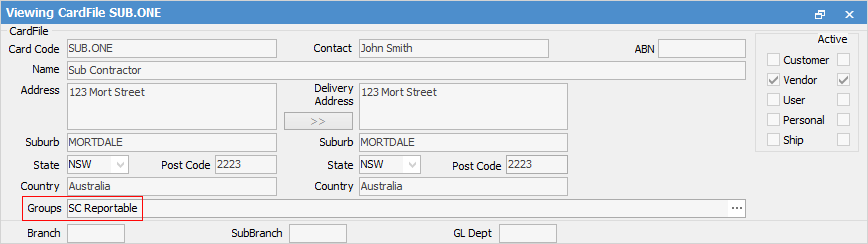
Add a non-depleting stock record
On the ribbon, go to Stock > Add Stock, and add a non depleting stock record to use as a flagging mechanism on reportable purchase orders. Unit can be hour, tick Buy in and untick Sell in. There will be no cost against, or when selling, this stock. It is a mechanism to identify the reportable purchase orders.
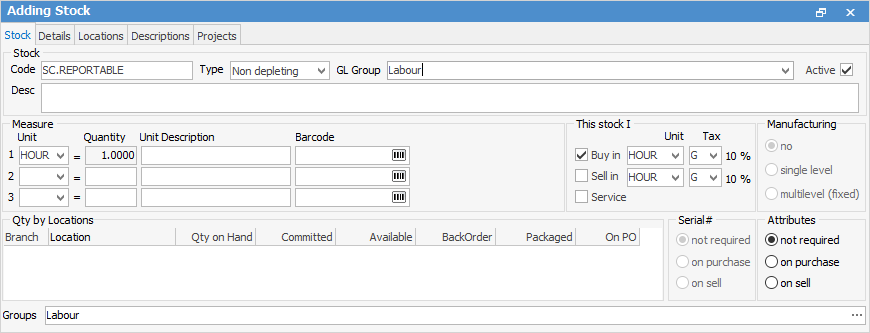
Add a purchase order for each reportable invoice provided by sub-contractors
Add a purchase order for all sub-contractor labour using the Special labour stock code and the new non depleting SC.REPORTABLE stock code, as this is the means of identifying the reportable purchase orders.
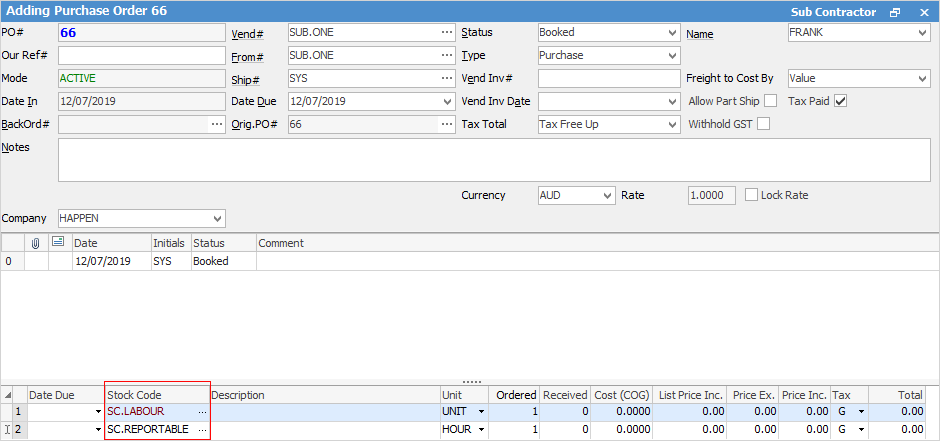
 |
Some letters in the field names within the header are underlined, eg. Vend#. Using Alt+ the underlined letter will jump to the field beside that heading. |
Add watchouts to the relevant vendor cardfiles
On the ribbon, go to CardFiles > Create CardFile List > Advanced > Group: SC Reportable to generate a list of the relevant vendors. Edit each cardfile in the list, and add relevant watchouts as prompts to add the flagging stock record to each reportable purchase order.
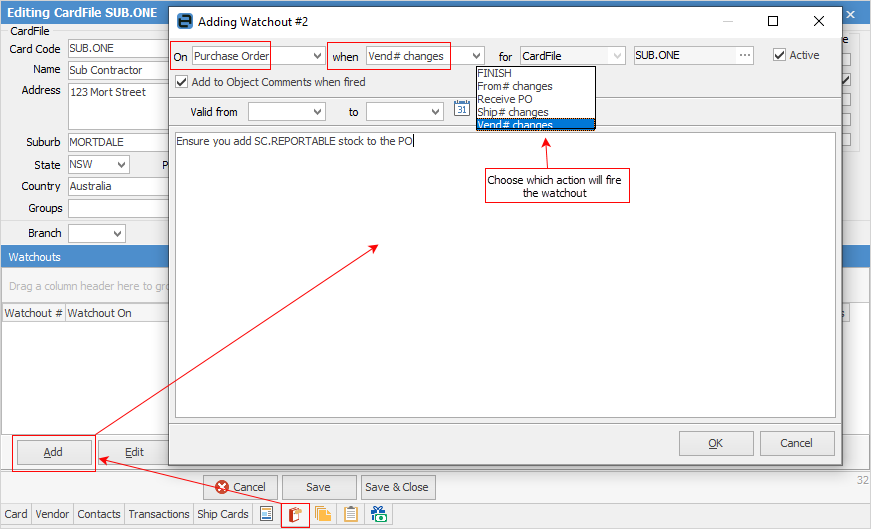
The following watchouts will appear when:
1.Adding a purchase order and selecting the vendor, then moving off the Vendor field.
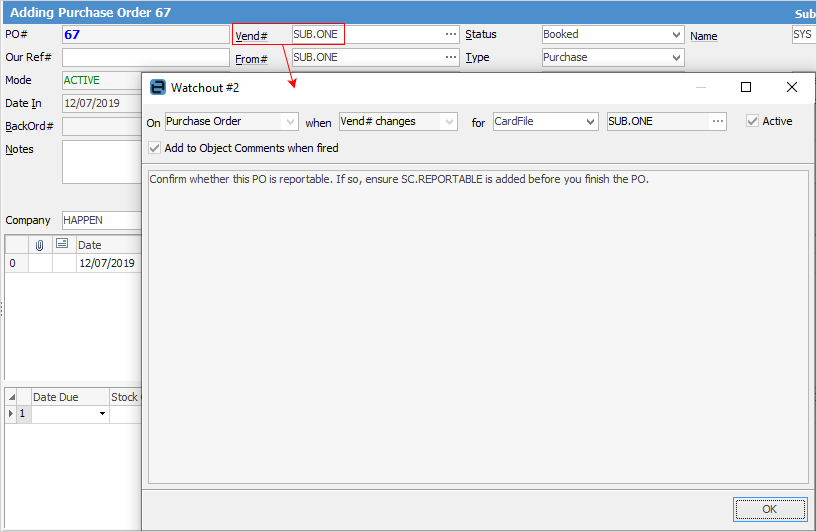
2.Setting a purchase order to Finish, before saving it.
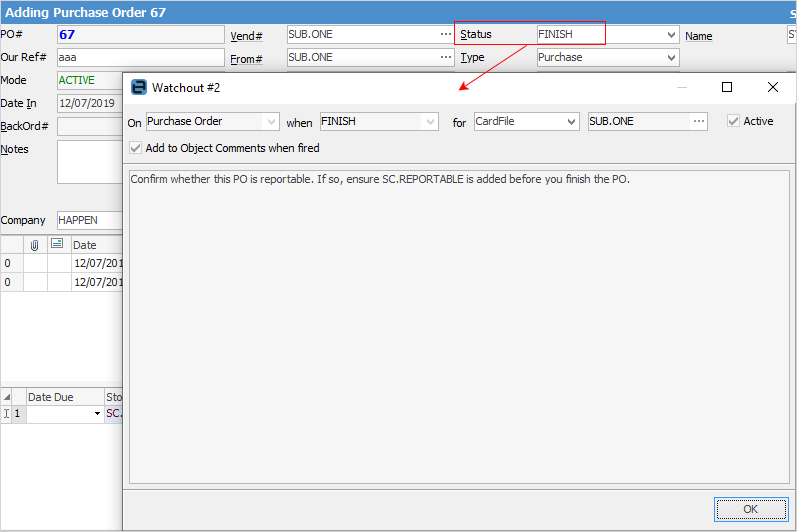
Identifying reportable purchase orders
To compile the report for the ATO, identify the reportable purchase orders, then confirm if they have been paid within the reporting period.
On the ribbon, go to Purchases > Create PO List > Advanced List. At the top right of the list untick Active and Received and tick Finished. Select the required date range by Inv Date for the reporting period, eg. financial year. Select the flagging stock code SC.REPORTABLE
If all reportable vendors are to be included in the list, choose the vendor group SC.REPORTABLE and click Run. To run the list separately for each vendor, just choose the vendor and click Run.
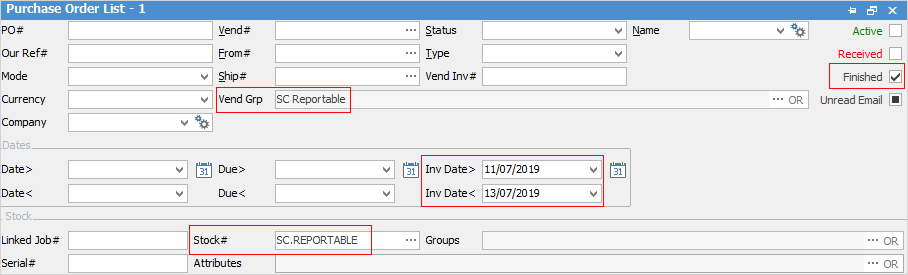
The list will provide the reportable purchase orders with an invoice date within the specified period, but which of these purchase orders have been paid will need to be confirmed before completing the Australian Taxation Office reporting.
Generating reports
If all the purchase orders have been paid within the specified reporting period, print out the PO List – By Vendor report, which will produce the total of purchase orders in the list including GST.
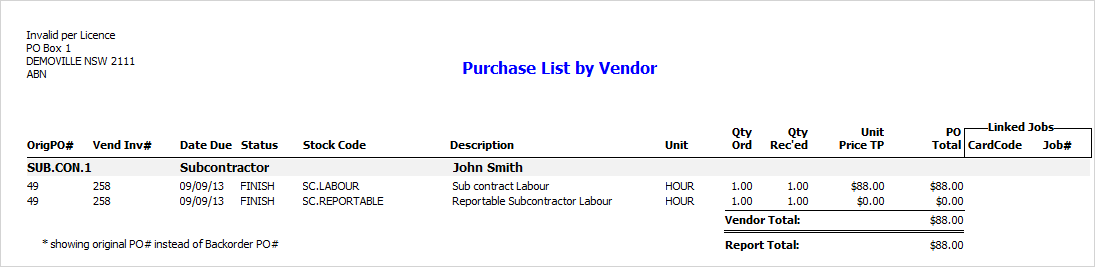
If not all purchase orders have been paid within the specified reporting period, manually calculate the total of the reportable purchase orders. Right click in the list, select Export Data from the dropdown list and save the data as a spreadsheet file.