
Each Project that requires manual or recurring billing requires at least one billing template to be associated.
Any Project that has a system type of Managed Service will automatically have a default billing template associated that is used for inheritance purposes, but cannot be used for the actual billing job creation process.
Create or open an existing managed services contract and select the Templates tab.
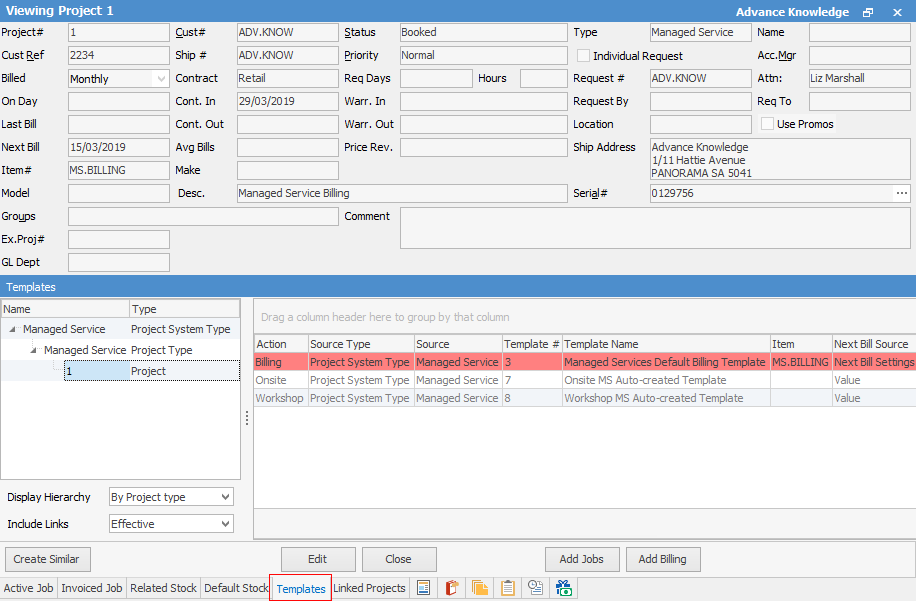
|
You will see some letters underlined in the field names within the header, eg. Cust#. Using Alt+ the underlined letter will jump you to the field beside that heading. |
As per the image above, you can see that by default this new contract already has an association to a billing template, but the template has a setting of Must Override, which is a read only setting and is shaded red.
It is worth noting that you can double click on the default template and see exactly what has been configured, as well as what values would be inherited from this template should you use it as an Included Template.
This means you must create a Project-specific billing template before you can generate a billing job from this Project.
There are two ways to achieve this, but the simplest way is to click Edit, then select the Action Wizard.
1.Select the Billing action:
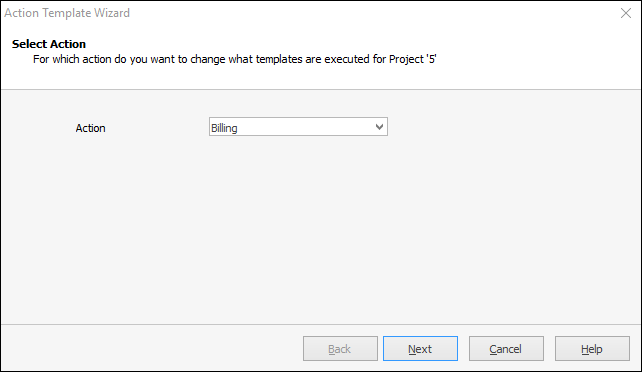
2.Confirmation of the default inheritance (this can be removed later):
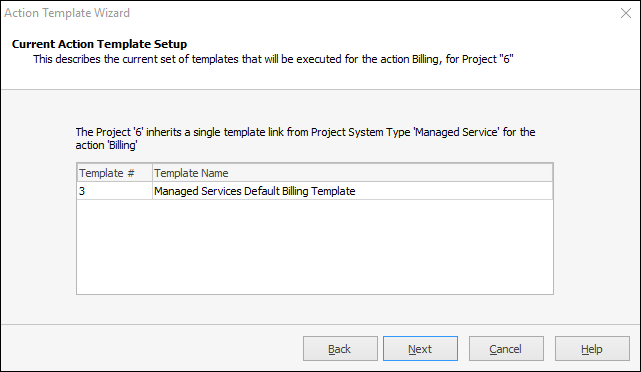
3.Template Setup – click Change so that a different template is used in place of the existing template, then click Next.
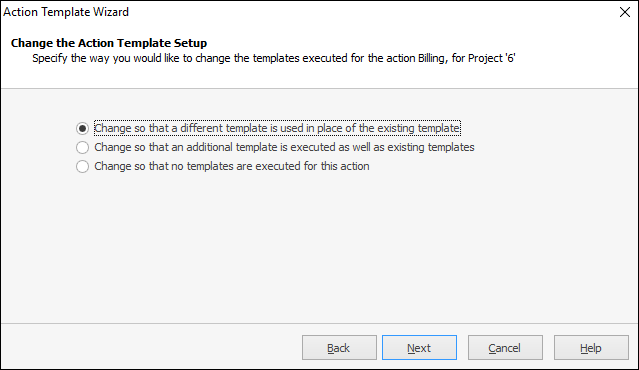
4.Click Create New Template – this will then initiate the new template creation:
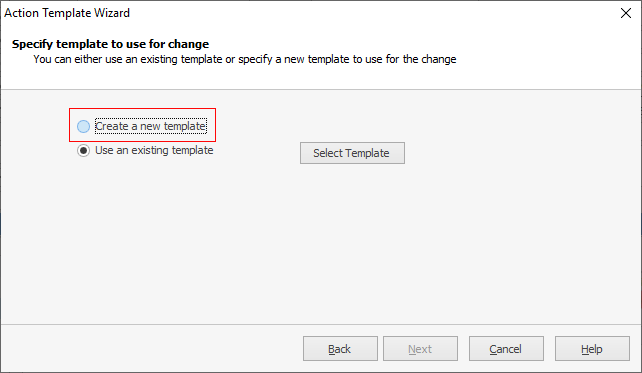
▪Take note of the values in the Preview that are being inherited.
▪Click Create New.
▪Tick Billing Job – This is important!
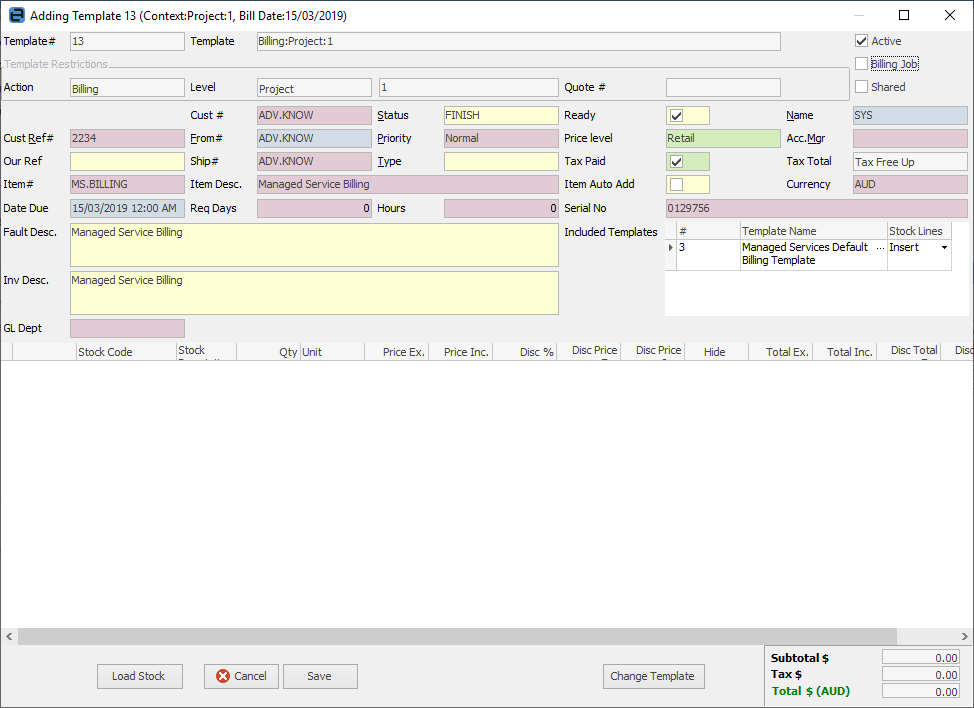
▪Enter any changes you wish to make to the header values.
▪Add the stock to the grid (kits are supported).
▪Pricing can be overridden or inherited using the Project contract pricing, or left to use the standard Jim2 pricing calculation when the billing job is created.
▪You can either enter stock lines manually or use the Load Stock option to copy stock from an existing job/quote or template to the stock grid, quantities and pricing.
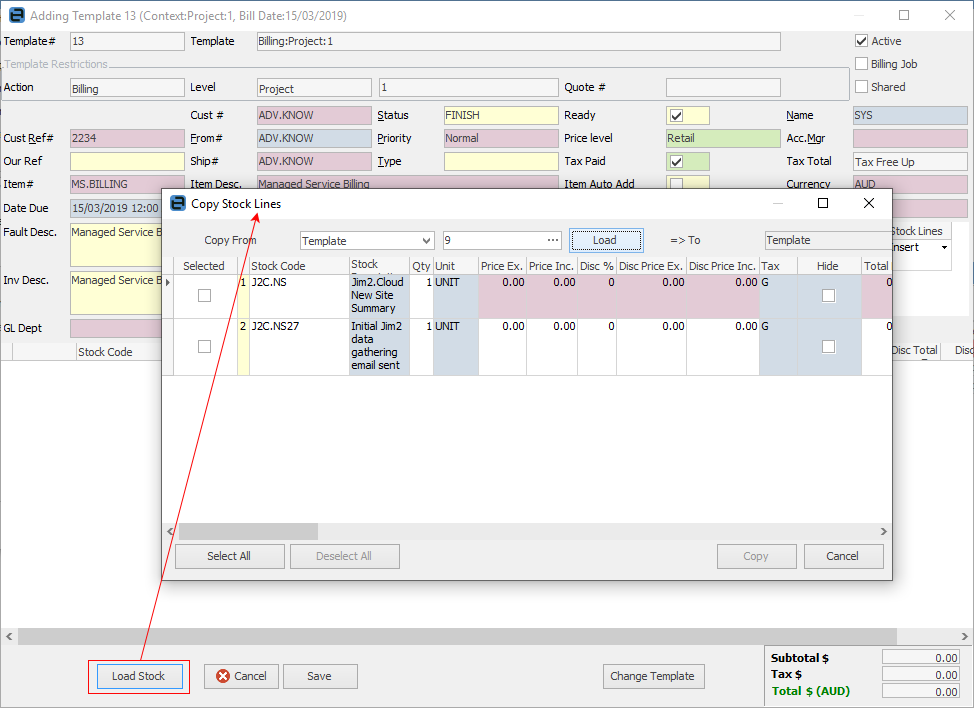
When adding manually, and you click OK, Add Stock Lines will pop up, showing what you have selected to add. You have the ability to show attributes or delete stock from the preview at this point.

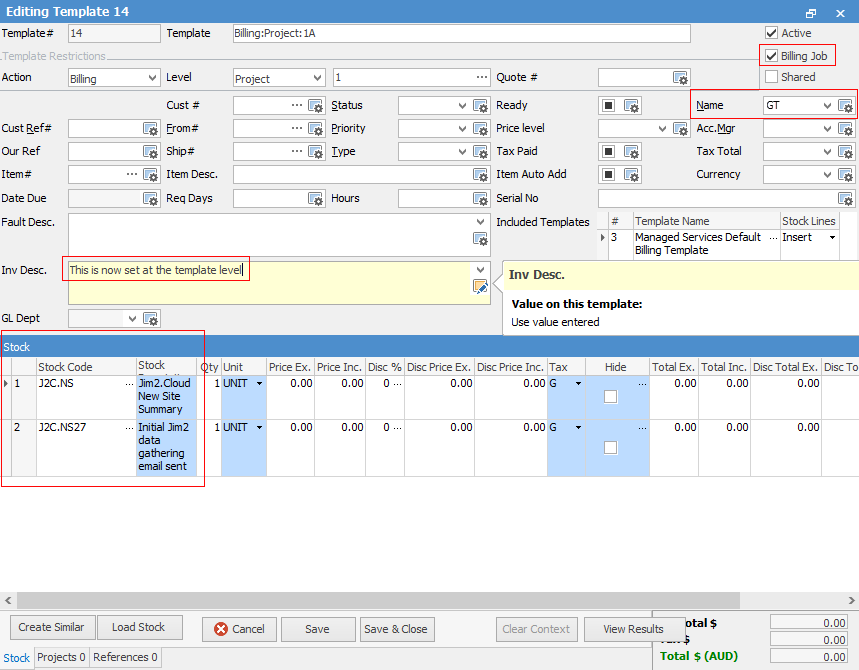
Once you have made your changes, click View Results so you can see exactly what this template will use when creating a billing job.
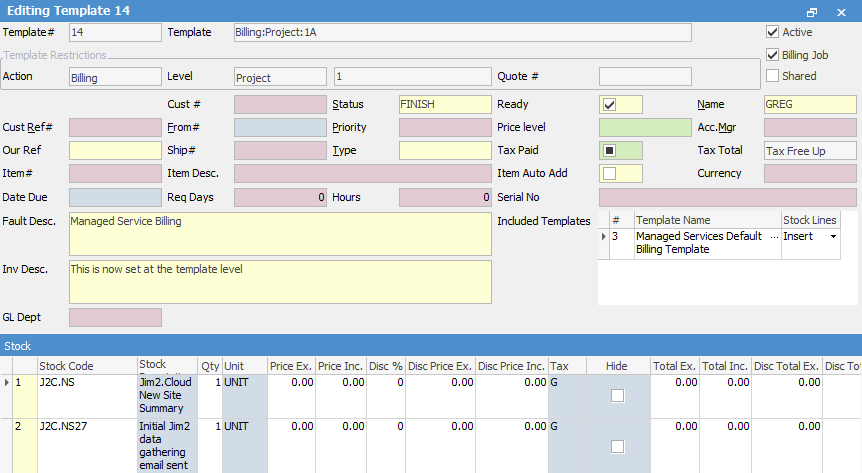
Click Save to return to the wizard, and confirmation of your choice. Click Next.
The Template Name has been created for you, and we recommend this convention, but it can be changed at any time.
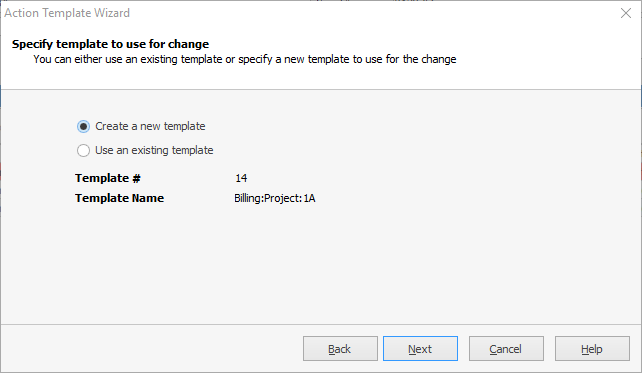
Note that we have left the included template to save time and future administration, by inheriting the default values from the Managed Services Default Billing Template.
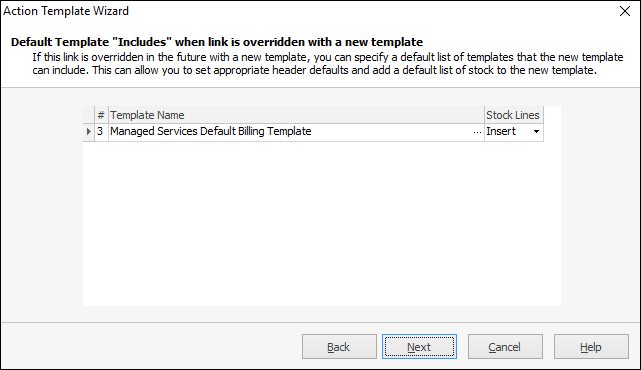
You could remove this by right clicking on the Included Template name and clicking Delete.
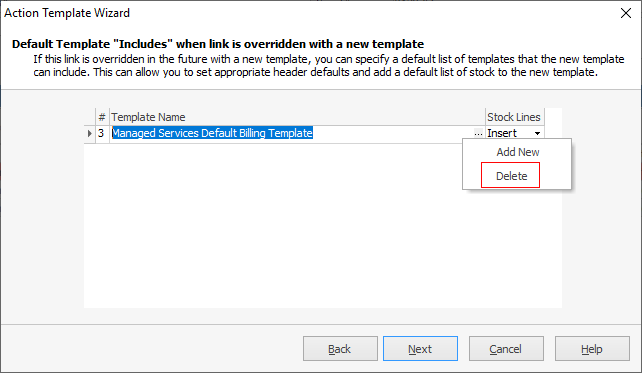
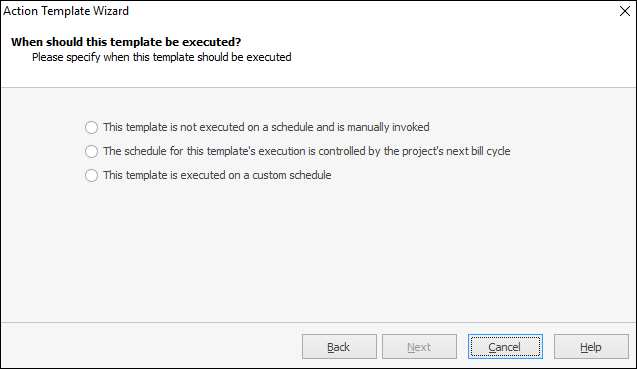
Select when this template will be executed. You can select to inherit the schedule from the Project, but there are cases where this is not appropriate, and a custom date needs to be configured. If you bill manually from the contract, then you can select the Manual option. Click Next.
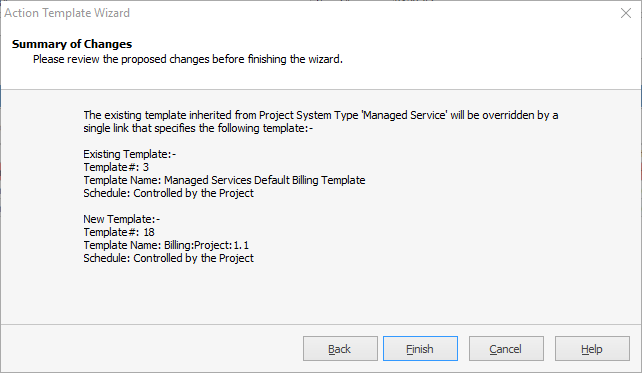
Confirm the configuration by clicking Finish, and you will be returned to the Project Template tab.
Click Save to save the work we have done to the Project, and you are now ready to bill from the Project.
Generating the billing job can be done via:
Right click on the project in a project list:
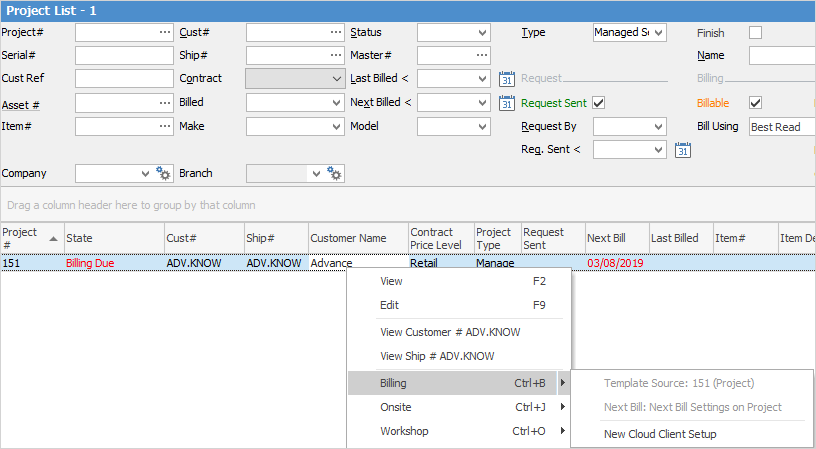
From within the project:
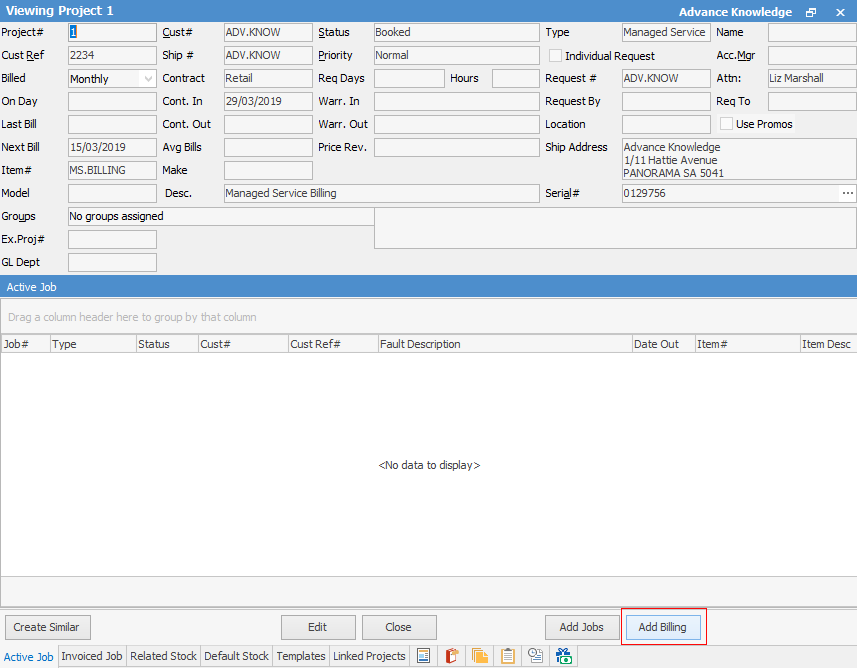
|
Generation of Billing jobs with recurring schedules cannot be performed at job level – they must be created from the Project or Project List. |
Further information:

