

Field |
Explanation |
||
|---|---|---|---|
TranNo |
Transaction journal number. |
||
Date |
Document date.
Note: If the date is coloured blue, this signifies that it is a different date to the transaction date. |
||
Tran.Date |
Transaction date.
Note: If the Tran.Date is coloured blue, this signifies that it is a different date to the document date. |
||
The Document date is the date that the transaction impacted on the general ledger accounts. This is the date entered in the Date field in the general journal. The Transaction date is the date the transaction was entered into Jim2. This is the actual date of entry, ie. entered today but entered a different date in the Date field of the general journal. |
|||
Type |
Type of transaction. |
||
Account |
Account number |
||
Account |
Account name, ie. cheque account. |
||
RefNo |
Reference number. |
||
Period |
The financial period of the transaction, according to Tools > Options > Accounts.
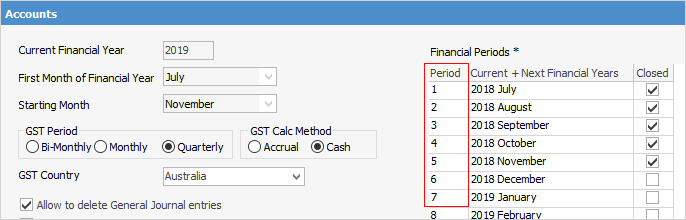 |
||
Comments |
Description of the transaction, ie. payment. |
||
Detail Comments |
Comments entered by user.
|
||
Debit |
Debit value. |
||
Credit |
Credit value. |
||
Tax |
The tax code used. |
||
AccumTotal |
The accumulated total. |
||
FC AccumTotal |
The foreign currency accumulated total (if applicable). Otherwise, this field will display the same as AccumTotal. |
||
Branch |
The branch used (this column is only displayed if branches have been set up in Tools > Options > Branches). |
||
GL Dept |
The GL Department (this column is only displayed if GL Departments have been set up in Tools > Options > Branches). |
||
GST # |
The GST session number that the transaction was included in. |
||
Colours in grid
Transactions that are coloured blue mean the transaction and document date are different. The document date is the date the transaction impacted on the general ledger accounts, whereas the transaction date is the date the transaction was actually entered.
Transactions that are coloured red mean those transactions are reconciled.
Transactions that are coloured black mean those transactions have not yet been reconciled.
Right click in the grid for more options.
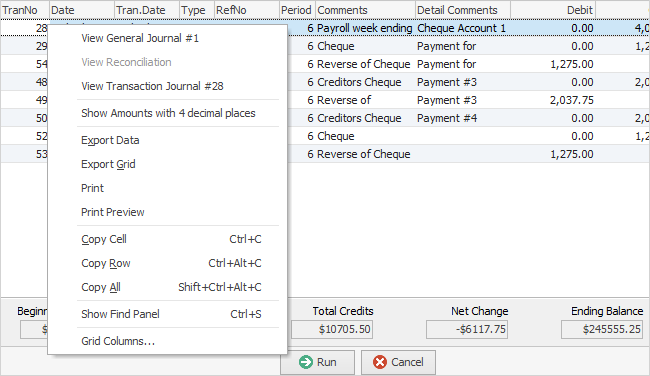
Option |
Explanation |
|---|---|
View xxxxx # |
Allows viewing of the original transaction, eg. View Invoice #, View Debtors Payment #, View Return from Customer #, etc. |
View Reconciliation # |
Allows viewing the bank reconciliation this entry belongs to. |
View Transaction Journal # |
This will open the relevant transaction number in the Transaction Journal. |
Show Amounts with 4 decimal places |
This will display the Account inquiry grid results with four decimal places (the default is two). Switching between two or four decimal places means the setting will remain active until the Account inquiry screen is closed. Once closed, it will default back to two decimal places next time it is opened. |
Export Data |
Allows exporting of data to XLSX format. |
Print/Print Preview |
Self explanatory. |
Copy Cell/Copy Row/Copy All |
Self explanatory. |
Show Find panel |
Will display the Find panel above the grid. |
Grid Columns... |
Allows adding more columns. Also allows removal of columns. Select the column to add, then drag it to the position required in the columns within the grid. To remove, click and drag to the Grid Columns... window, or drag down away from the header area. |
The grid is always ordered by transaction number – select a column and order by that column but this will place the Accumulated Total column out of order.
 |
The background of any transactions where the document date doesn't match the transaction date will be shown in a light blue colour. |
Further information