
Apply tag if email is via a specific email account
The following will create an email rule that will apply an email tag to an email if it is via a specific email account.
On the ribbon, go to Email > Email Rules and select New. The Rule Wizard will then appear.
Step 1 – Conditions
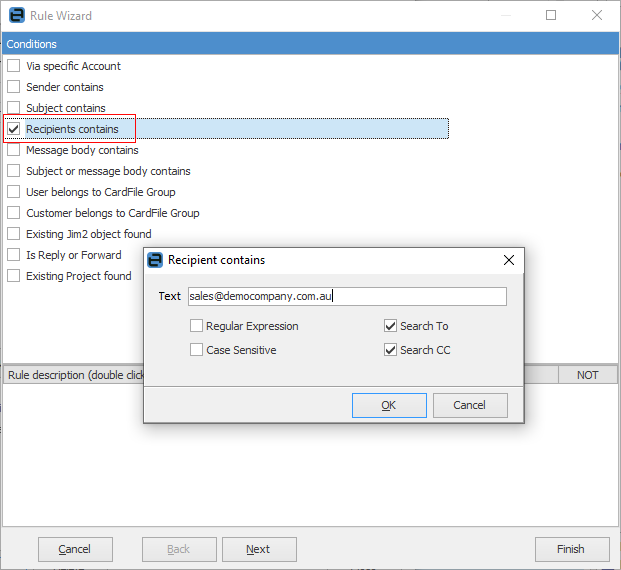
Select the conditions that apply to this rule:
▪Select Recipients contains.
▪Select the email account to use.
▪Click OK.
▪A description of the rule appears in the lower section of the rule wizard.
▪Click Next, as this is the only condition required for this rule.
Step 2 – Actions
▪Select the actions that apply to this rule if the conditions are met:
▪Select Add Group and select Add.
▪Choose the email group from the dropdown options.
▪Click OK.
▪The action is automatically ticked to Auto Run.
▪Click Next, as this is the only action required for this rule.
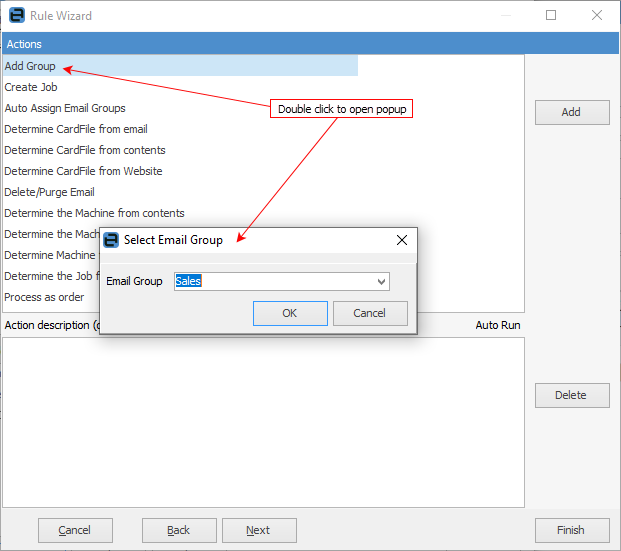
Step 3 – Summary
Enter a name for this rule. The rule name should be short and meaningful so it is clearly understood.
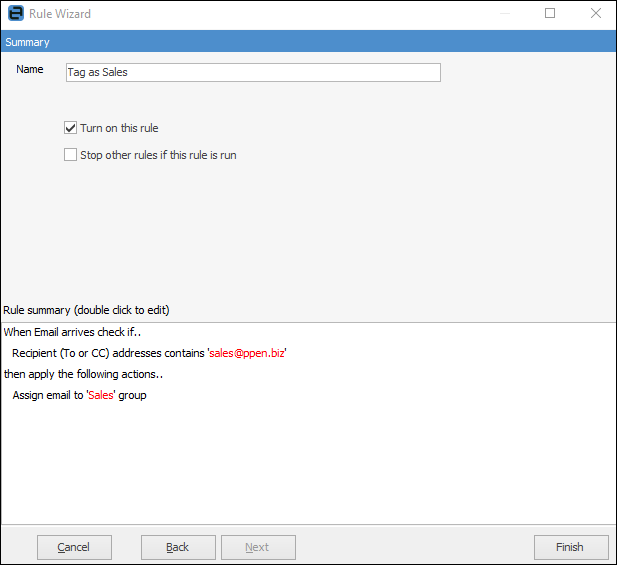
Turn on this rule is ticked by default. At this point the option to stop other rules from running once this rule has been executed can be chosen. In the above example, check which email account the email came via and, based on that information, flag the email with a specific email tag. The next rule in order would then be executed because the Stop other rules if this rule is run function hasn't been ticked.
Step 4 – Finish
Click Finish to add the newly created rule.
 |
It is also possible to add multiple email addresses in the Sender Contains section of the Rule Wizard by selecting the ellipsis [...] at the end of the Text field:
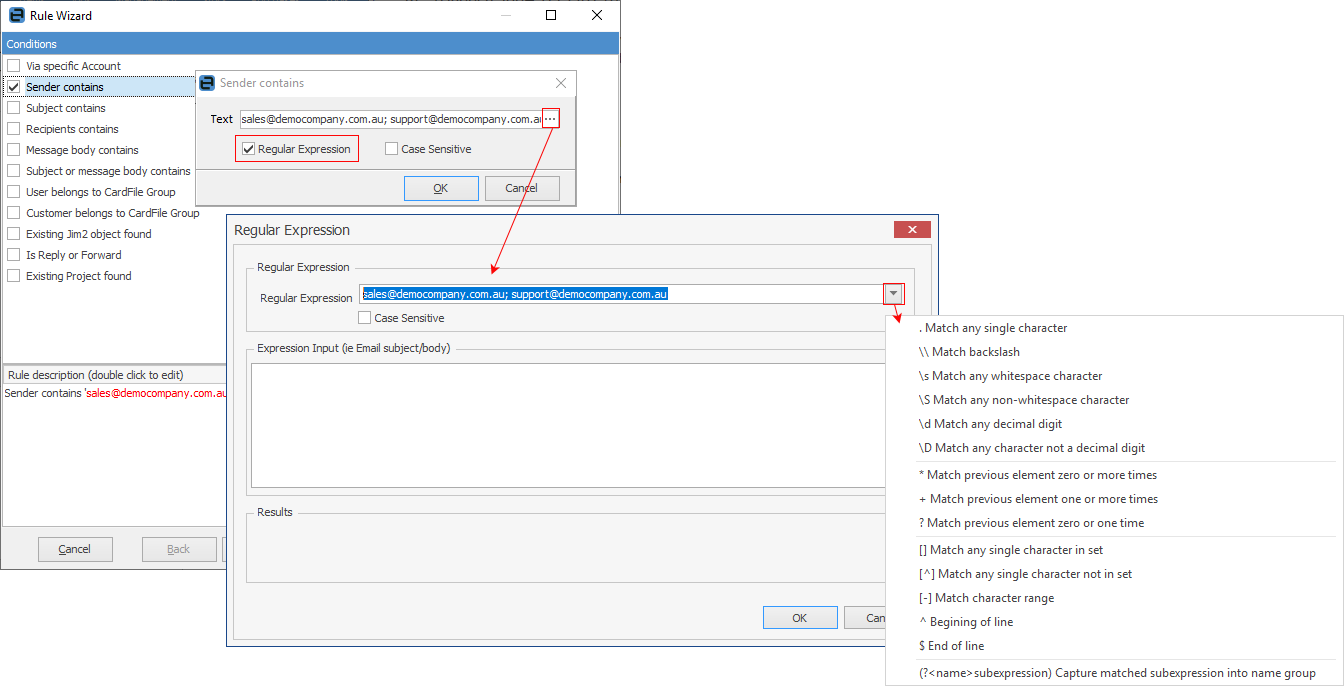 |
Further information