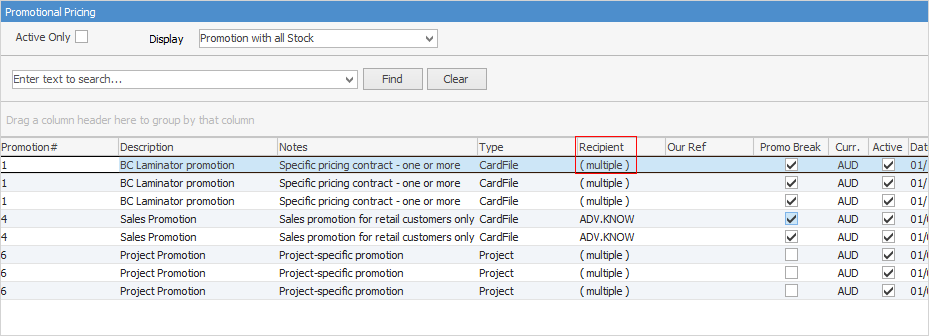The bottom section of the Quote form (the footer) contains buttons, tabs and information about the dollar value of the quote.

 |
Note: The Cost tab can be hidden via Tools > Security and unticking Show stock cost in stock grids and lists.
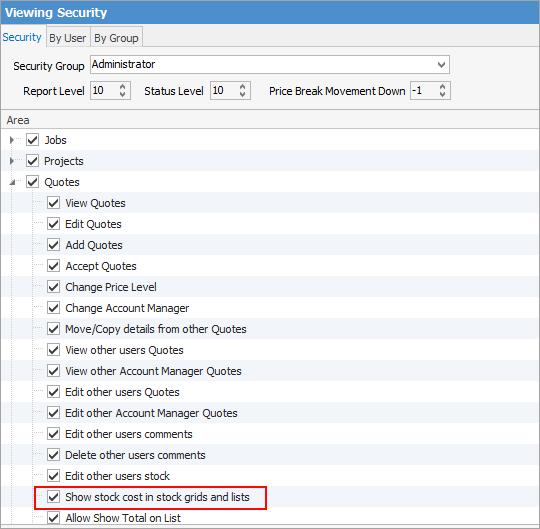 |
The fields within the footer are described below.
Fields |
Purpose |
|---|---|
Sub Total |
Stock total minus the tax component. |
Tax |
Tax component of the quote. |
Total |
Total of the quote including the tax component. |
The buttons within the footer are described below.
Button |
Purpose |
|---|---|
Once a quote has been accepted by a customer, automatically create a job from the quote information. The information from the quote will be added to the job, including customer, date (the job is being entered), Item, quote number and stock. See |
|
When adding multiple quotes that are very similar, use this option rather than recreating each individual quote. This feature allows creation of quotes with duplicate information on certain fields from similar quotes |
|
Edit |
Puts the Quote form into Edit mode. If already in Edit mode, the buttons shown will be Save, Save & Close, and Cancel. |
Close |
Closes the Quote form. |
|
When a job is created from a quote, the quote number is brought forward to the job to indicate that the job was initiated from a quote. The original quote can be accessed from the job by clicking the ellipsis [...] in the Quote# field, in the Job header. |
The buttons within the footer are described below.
Footer Tab |
Explanation/Purpose |
|---|---|
Quote |
This tab will bring up the Comment grid and the stock grid – where users record their relevant comments to the quote record, and record stock to be quoted to the customer. When opening any quote, this is the active tab. |
Cost |
This tab shows the expected costs of the stock being quoted on. Stock cost and vendor information will be added to this quote automatically. See detailed topic on Cost tab. |
Text |
Jim2 allows to pre-define specific text, such as company terms and conditions, to appear on every quote. This can be performed through Tools > Options > Quote, accessed via the Jim2 menu. If default header and footer text have been set up in the Quote Options, that will be displayed here.
This will allow consistent quoting procedures in the business. From this information, relevant quote reports can be provided to customers. Quotes add vital statistical data to the Jim2 database to help manage the sales pipeline, forecasting and productivity.
Users can also add personalised messages to a quote in the Text tab. |
Linked Jobs |
This tab shows any job number created from this quote. |
Invoice Details |
This tab allows entry of delivery details to be copied across to a job. |
The tabs that are common to many objects are explained below.
Tab |
Explanation |
||||||||||||||||||||||||||||||||||||
|---|---|---|---|---|---|---|---|---|---|---|---|---|---|---|---|---|---|---|---|---|---|---|---|---|---|---|---|---|---|---|---|---|---|---|---|---|---|
This tab displays any documents attached to this job, eg. a signed delivery note. |
|||||||||||||||||||||||||||||||||||||
This tab will display all watchouts related to this quote, and allows addition of new watchouts. |
|||||||||||||||||||||||||||||||||||||
This tab will display all notes related to the quote, including the contact that the note is related to. New notes can be added here. |
|||||||||||||||||||||||||||||||||||||
This tab will display all tasks (appointments, phone calls, to do's, etc.), related to this quote, as well as allowing adding new tasks.
Tasks can only be utilised if Scheduling is licensed. If not, the following warning will appear:
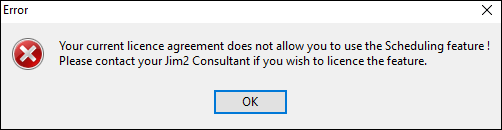 |
|||||||||||||||||||||||||||||||||||||
If this quote is part of promotional pricing, this tab will show which promotions are related. Unticking Active Only, will show all promotions, including those that are finished.
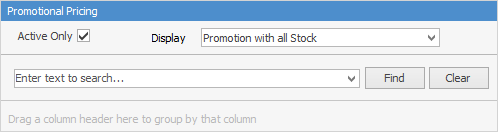
Narrow the information down by choosing either to Display Promotion or Promotion with all Stock.
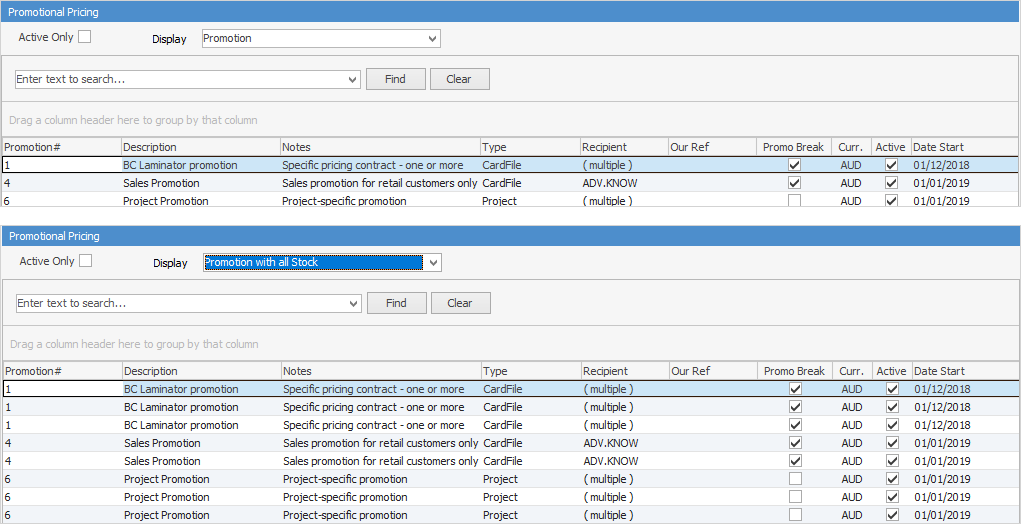 Not all fields are showing in these images
The number on the right side of the icon denotes the number of active promotions applicable to this quote.

|
|||||||||||||||||||||||||||||||||||||
Order Weight and Qty Count will display in the footer area.
 |
|||||||||||||||||||||||||||||||||||||
Further information
 below for more information.
below for more information.