 |
Labour stock types can be added here, ensuring that labour is added to any job that uses this Item type. |
1.Go to the Stock tab at the bottom of the Item form, then click Edit.
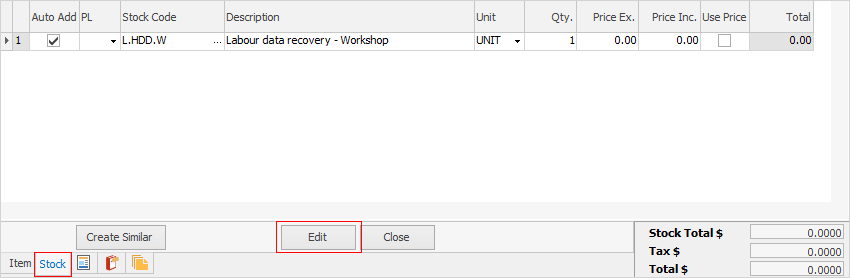
 |
If adding multiple stock lines to the grid, at the end of the line pressing the Enter key will move to the next line in the grid, ready to insert another stock code. The down arrow on the keyboard will also move to the next line from any field, or right click in the grid and select Add new. |
2.To add stock to an Item, move to the Stock Code field of the stock selection grid, and select stock in one of the following ways:
▪Start typing the stock code. Jim2's intuitive type will pre-empt the choice of stock codes from its database as each letter is entered.
▪Click the ellipsis [...] beside the Stock Code field which will bring up the Stock Select screen. From here view the price, stock levels and quantity available, as well as make a selection.
 |
Pressing F5 when the cursor is in the Stock Code field will also open this lookup screen. |
The Stock Select screen allows location and selection of the stock to be added to the Item. Use the Stock Code and/or Description fields to enter a code, a description or a partial code/description (and opt to include description in the search) and click Run. Now only stock which fits the criteria will be shown. If the fields are cleared and Run is clicked again, all stock will be shown again.
▪With the cursor positioned in the Stock Code field, scan the stock's barcode to automatically add the correct stock code.
3.Once the stock has been selected, the Description field will be filled in automatically with the default value. Move the cursor to the Description field in order to see this information.
4.Enter the amount required for the Item in the Qty field. If necessary, also select the unit measure of the stock.
 |
Tick Use Price if the price level pricing has been changed and this pricing is to be used for stock attached to this Item. |
5.Select the price level that will apply to the stock, or leave it blank and it will default to those already set up in stock and customer cardfiles. This default information can be overridden by moving to that field, highlighting the value and changing it.
6.To save time when entering multiple Items of a similar nature, click Create Similar, tick the fields to be copied to the new Item, then click OK.
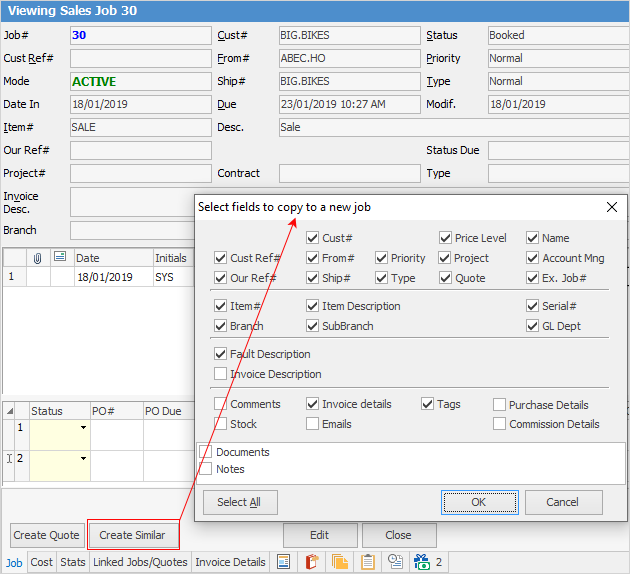
 |
If Auto Add is ticked, stock that applies to an Item will be added automatically to the stock grid of a job every time when that Item is used in the job.
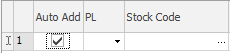
It is advised not to tick Auto Add, but to add stock at job level if required. If Auto Add is ticked, when adding the Item to the job, the following message will appear:
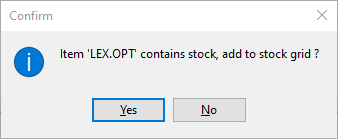 |
How to