From an email list, select and move or tag one or multiple emails at the same time.
Use Select All (Ctrl-A) in email lists to select all emails, or Ctrl + Left Mouse button to select multiple individual emails.
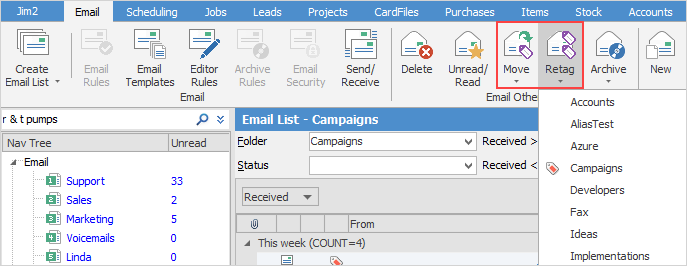
Click Move or Retag on the ribbon. Then select the email folder to move or tag to.
An alternate way to retag is to highlight the email(s) then select  in the footer of the preview pane, which will bring up a list of the folders to tick which one to re-tag to.
in the footer of the preview pane, which will bring up a list of the folders to tick which one to re-tag to.
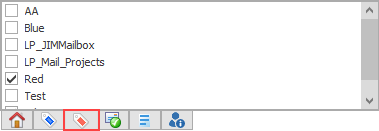
Last, also perform these functions by right clicking in the email list:
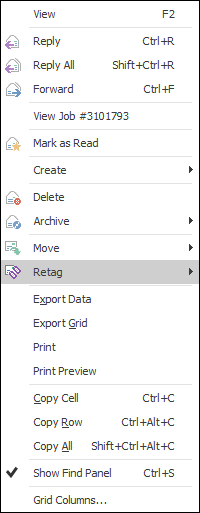
When processing an email, it is also possible to add a contact that is not already in the database:
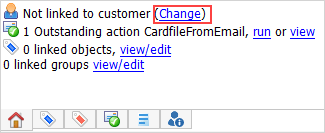
Click Change.
Select the CardCode or Name, then the email address from the Select Email to Add drop down (the email address will automatically populate from the email), then select OK.
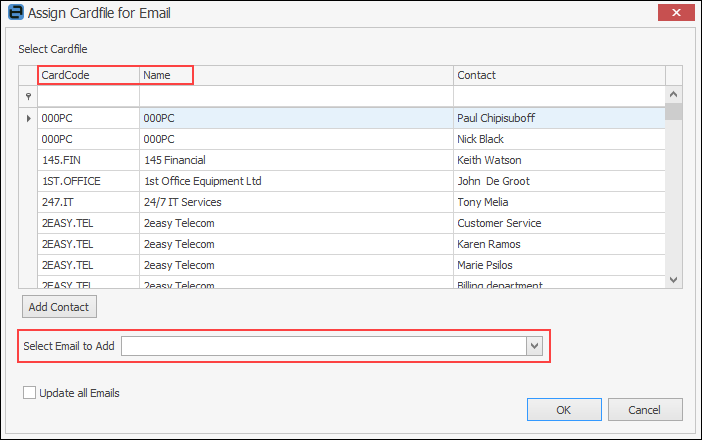
or
Select the Name first, then select Add Contact.
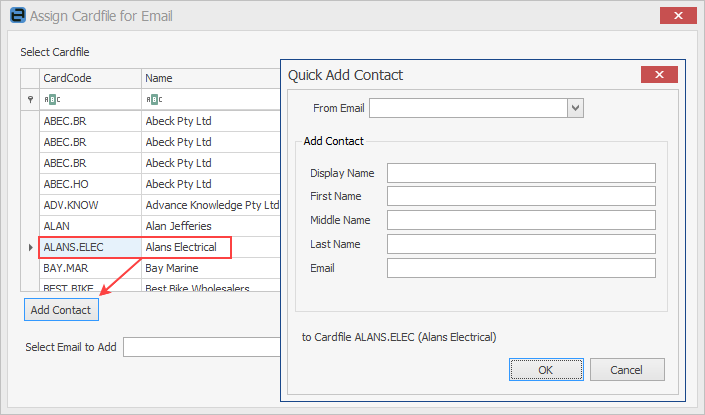
Select the email address, then enter more detailed information, which will be saved to that cardfile.
Further information