
Install the Jim2 v2 App from the Apple App Store (web address: https://apps.apple.com/au/app/jim2-v2/id1612718248 on the iPhone or iPad.
Start the Jim2 Mobile App on the Apple device. Click Get Started in the bottom of the screen:
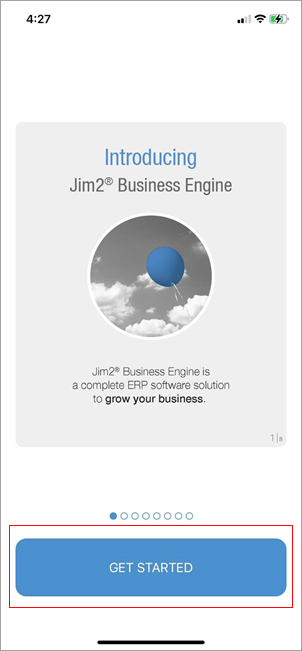
Click Add Access ID to add the Happen Cloud Access ID.
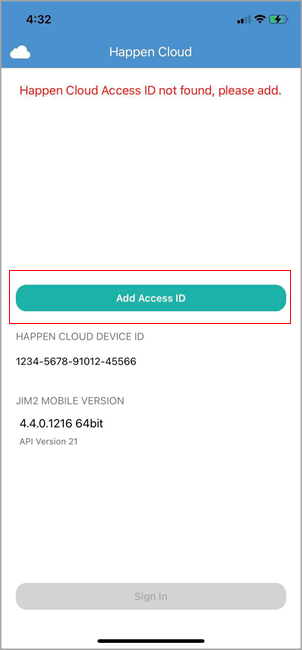
|
Happen Business will supply the Cloud Access ID. Contact support@happen.biz to obtain it if necessary. |
Enter the Happen Cloud Access ID and tap Add.
Once the Access ID is entered, tap Sign In and log on with the Web Logon ID (refer to the User tab on your cardfile) and the same password used to log on to Jim2.
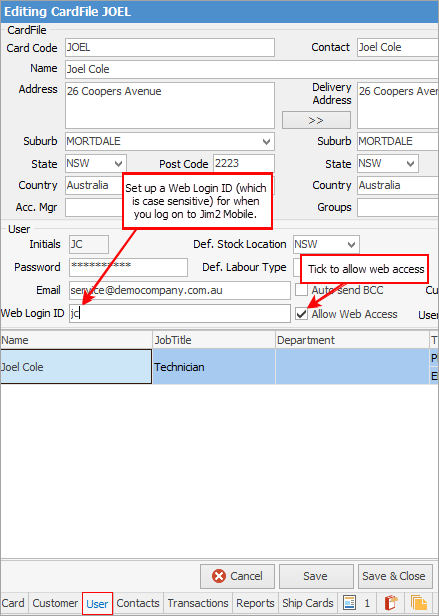
Once logged on to Jim2 Mobile, create a four-digit pin code, which is faster than logging in each time using the username and password combination.
To create a pin code, tap on the Menu icon top left of screen, then tap Options.
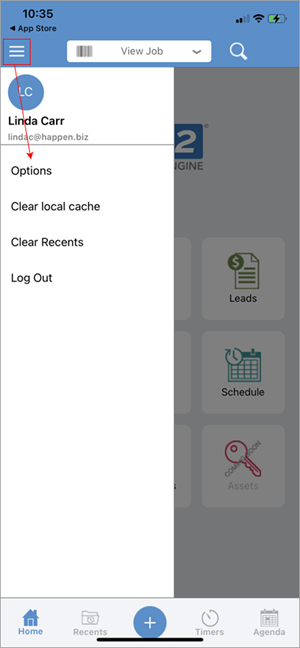
Tap Set Pin Code to create the four-digit number, tap Confirm.
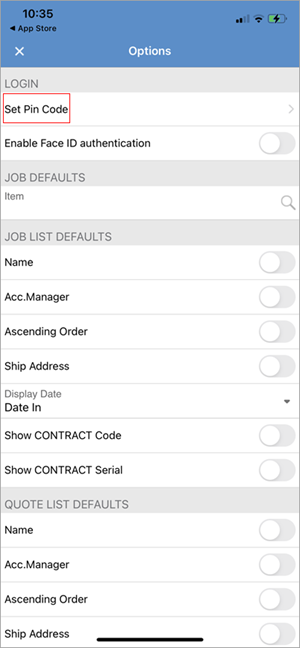
|
This pin is specific to the device only. |
|
Jim2 fully supports Face ID (as well as Siri) on Apple devices, via the Options icon:
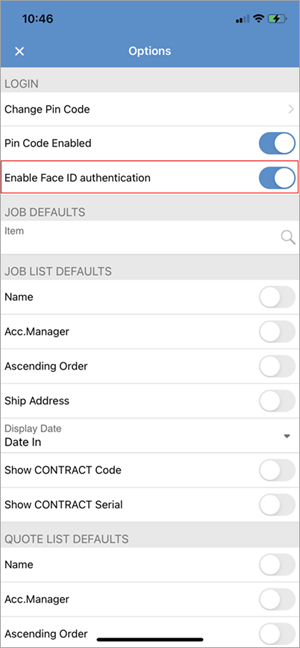 |
To log off Jim2, tap on the Trade Debtors icon at top left of screen and tap Log Out (see first image above).
|
Watchouts do not currently work with Jim2 Mobile. |
How to
Add a Document to Link to On Premises Document
Add a Document Within Jim2.Cloud
Import Files from Your PC to Jim2.Cloud
Open or Save Files from Jim2.Cloud
