The Stock Procurement session can be run at any time to ensure purchase orders or stock transfers are raised to manage the replenishment of stock codes. Each session is based on an individual stock location, so businesses with multiple locations will need to run separate sessions for each location.
Additional criteria can be set, including order or transfer, specific vendor, selected stock groups, etc.
Stock procurement session
On the ribbon, go to Stock > Stock Procurement.

Enter/tick any required criteria (location, vendor, stock code, etc.) and click Run near the bottom of the screen. The default stock location will appear in the For and Ship locations.
Auto Recalc Prices is automatically a filled box. This means Jim2 will ask if you wish to recalculate prices. Unticked means do not recalculate and do not ask. Ticked means recalculate prices and do not ask.
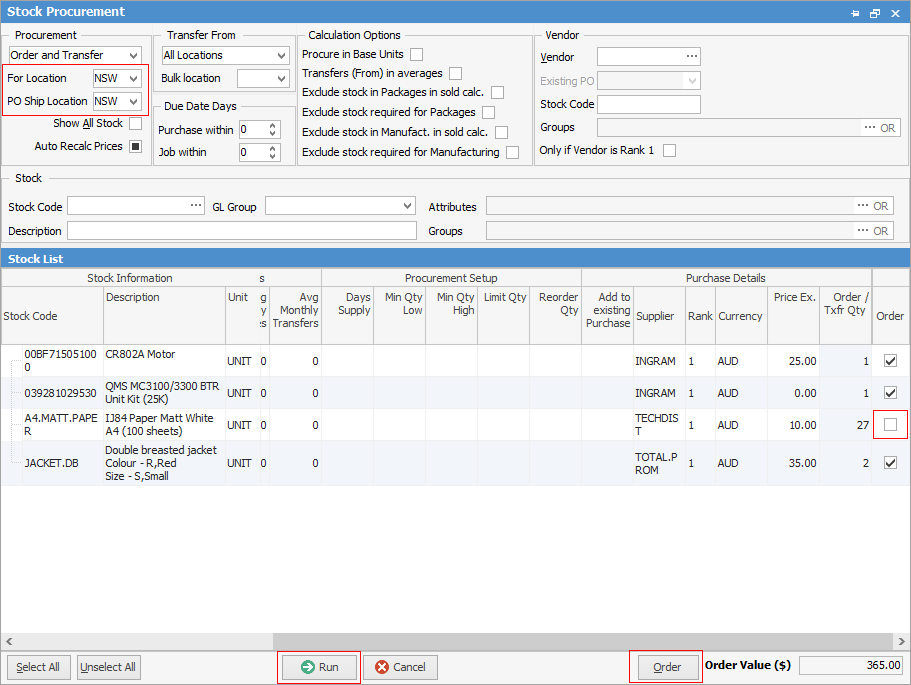
A list of stock codes which need to be ordered or transferred will appear. Review/edit the quantities suggested and untick (in the order column) any unwanted orders or transfers. You can use the buttons at bottom left to unselect or reselect all for ordering.
Within this screen, you can sort by Stock Code and Rank by clicking on the column headers.
|
Any quantities coloured red in Stock Procurement signify that the amounts are more than are actually needed. This usually occurs where the reorder quantity on the stock is high, ie. typically ordering more than Jim2 thinks is needed. |
Vendors can also be selected within this section, if they are not already showing.
|
Some letters in the field names within the header are underlined, eg. Vendor. Using Alt+ the underlined letter will jump to the field beside that heading. |
Click Order (bottom right) and the appropriate purchase orders and transfers will be created.
|
The list must be run before clicking Order.
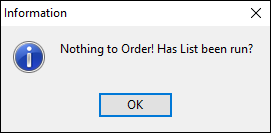 |
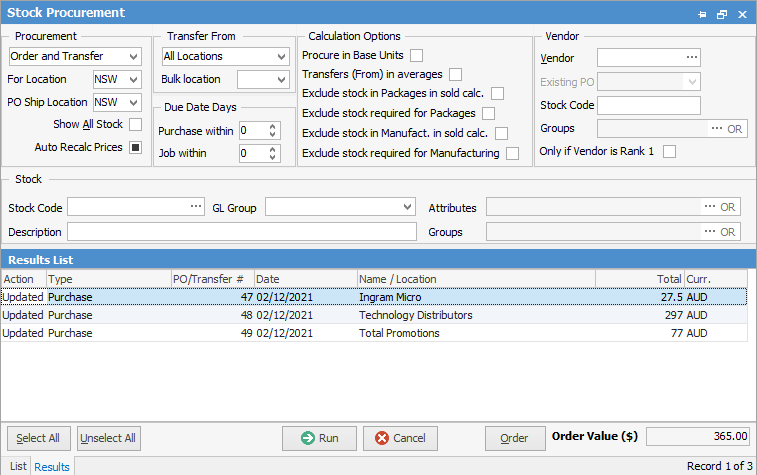
Once these purchase orders and transfers have been created, they will need to be managed in the same way as all other purchase orders and transfers, including sending the purchase orders and using statuses.
|
Quantities coloured red within the Stock List are an alert that more than what is required has been ordered, based on the procurement setup. See Days Supply and Min Qty for more information. |
Further information

