
1.Search for the quote to convert to a job by either:
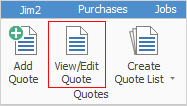
▪Clicking View/Edit Quote on the ribbon, or
▪Clicking Create Quote List on the ribbon, then use the search criteria to narrow the choices. From the search results, select the quote to create a job from.
 |
Note: You cannot create a job from a quote if there is no Item# on the quote. |
2.Once the quote is on screen, click Create Job in the quote footer.
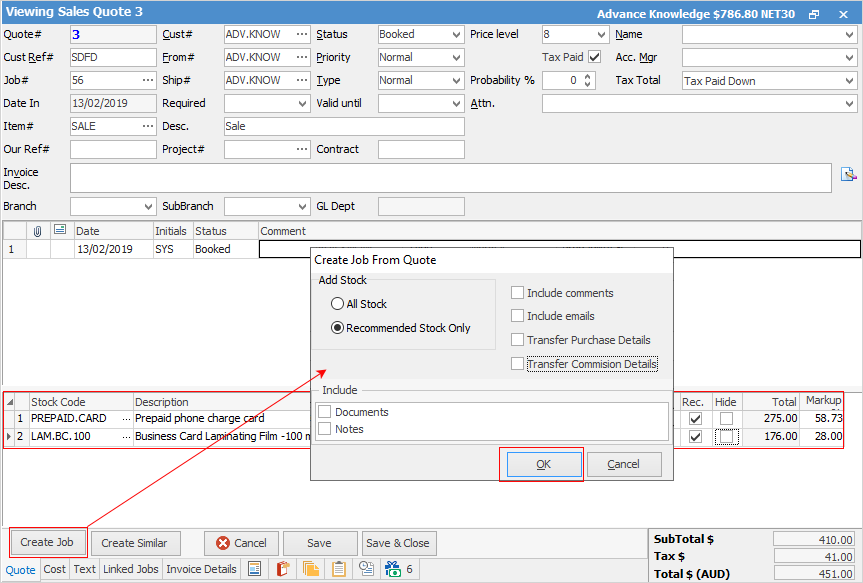
3.The confirmation screen will appear. Select either All Stock, or Recommended Stock Only to bring across onto the job, and also tick to bring any of the other fields across from the quote to the job. Then click OK to confirm the selection, and to create a job from this quote.
4.The Information screen will appear advising a new job has been created and indicating the new job number. Click OK and the job just created will open on screen. All stock, pricing and any of the other fields selected will now appear on the job. Remove or add stock to this job, as required.
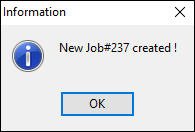
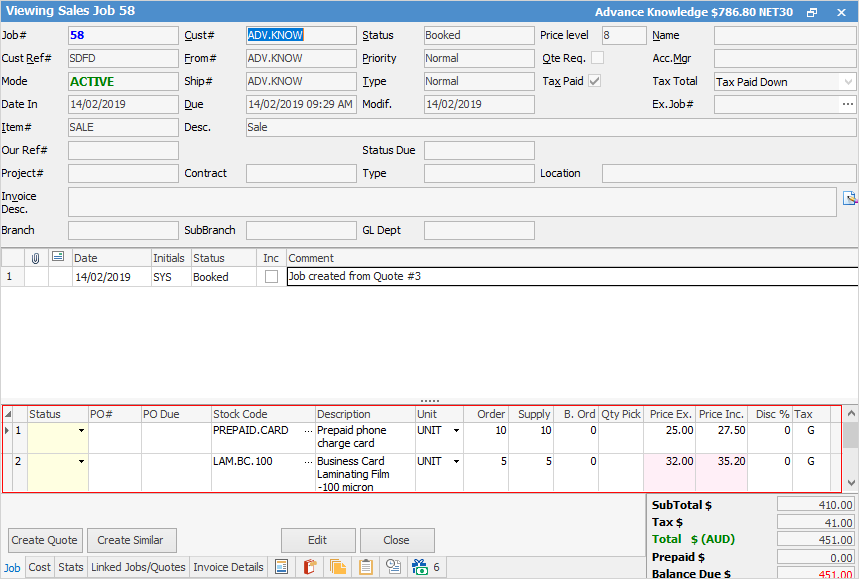
If the Cost tab has been populated with vendor and stock pricing, this will automatically transfer across to the job and populate the job stock grid, as well as the job Cost tab.

|
There is a tab within jobs called Linked Jobs/Quotes. When a job is created from a quote, a link is placed in the tab of that job. Right click to display the quote. |
|
In a multi user environment where others could be adding jobs at the same time, it is a function of Jim2 to monitor the sequence of unique job numbers issued at all times. If a user creates a job from a quote, then wants to cancel that job, they may only do so by applying a status of Cancel to that job. Jim2 will time/date/initial stamp the cancellation, log the history of the cancellation, and lock the job from further edit. It will now only be available to view. |
How to
Create a Quote from a Previous or Similar Quote
Create a Template for Recurring Quotes
