
To add this package to stock on hand, create a packaging session.

Depending on what is set up in Stock Options, either package individually or in a batch.
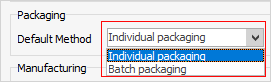
Individual packaging will produce all the packages one by one, and is required if the package contains stock that has serial numbers.
Batch packaging will produce all the packages in one go, but does not show serial numbers in the packages.
On the ribbon, go to Stock > Packaging, which will move to the Packaging List screen. Click Run and the list will show any previous packaging sessions, along with fields to search by serial number, pack number, etc.
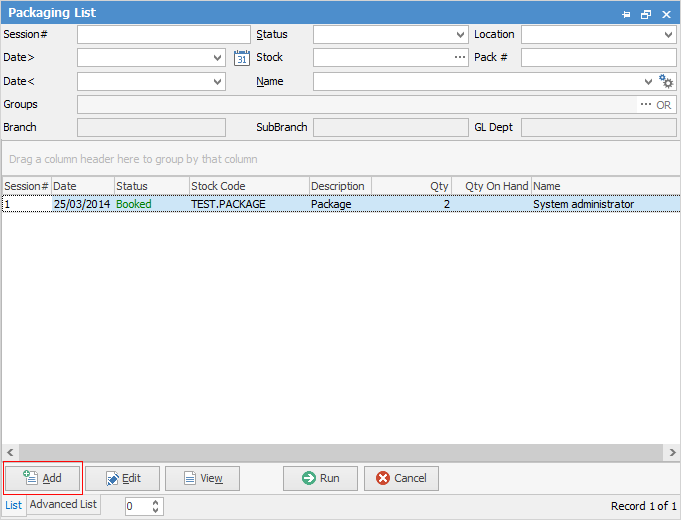
|
Some letters in the field names within the header are underlined, eg. Status. Using Alt+ the underlined letter will jump to the field beside that heading. |
Click Add on the bottom left to create a new packaging session. In the packaging session screen, enter the package stock code in the Package field, then enter how many packages to be made. There must be enough stock on hand of all components to make the packages.
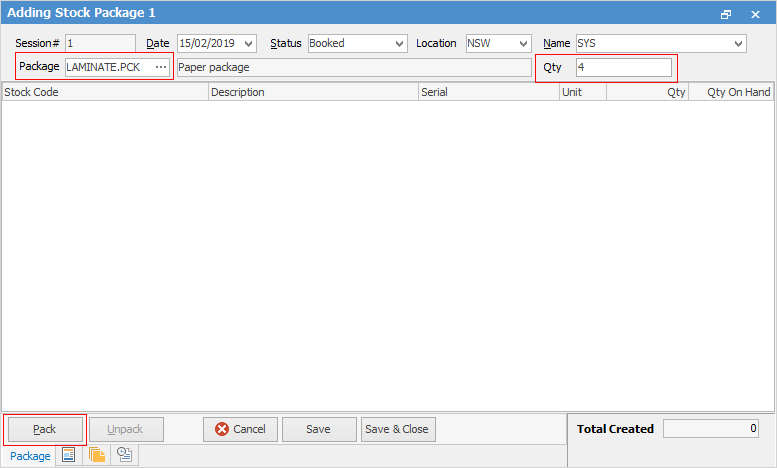
Clicking Pack in the bottom left (or pressing Enter twice) will bring up the Create Package(s) screen. If any stock which requires serial numbers or attributes, the appropriate selection screens will appear automatically for the stock.
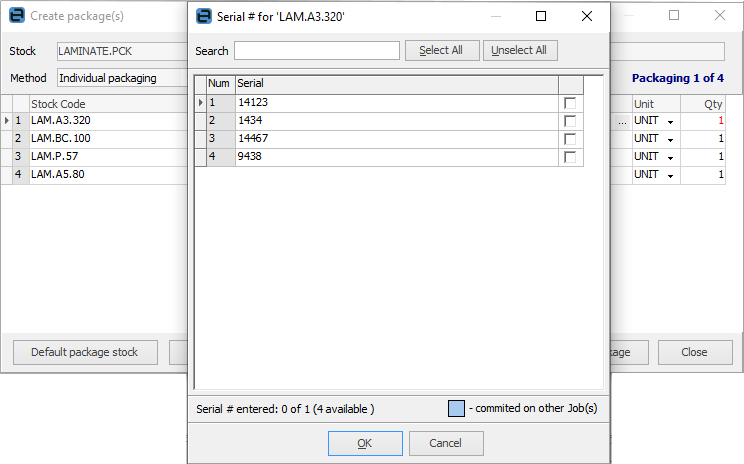
Select or scan the serial number and use Enter. Click Package (or use Enter) which will create the package. This process will continue until the quantity created equals the quantity specified on the Packaging screen.
When the status is Booked, stock within the package has been taken out of stock, but the packages are not yet available for sale.
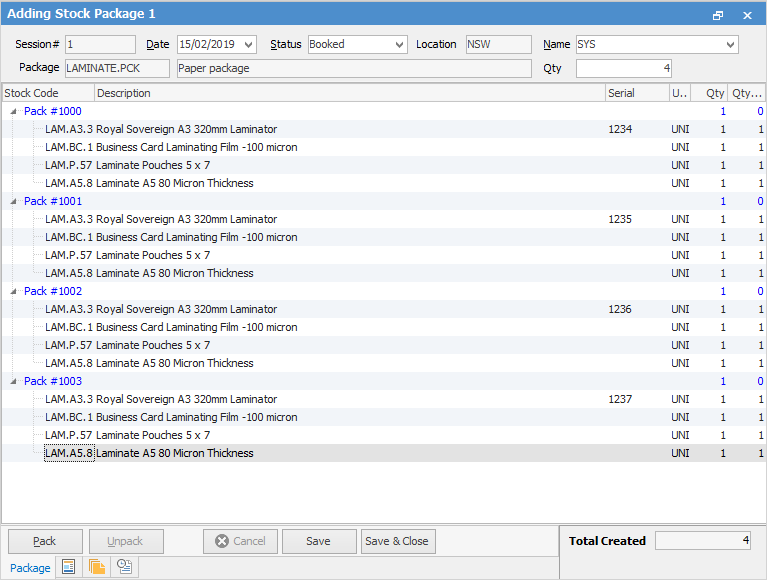
Changing the status to Finish and saving will put the packages into stock.
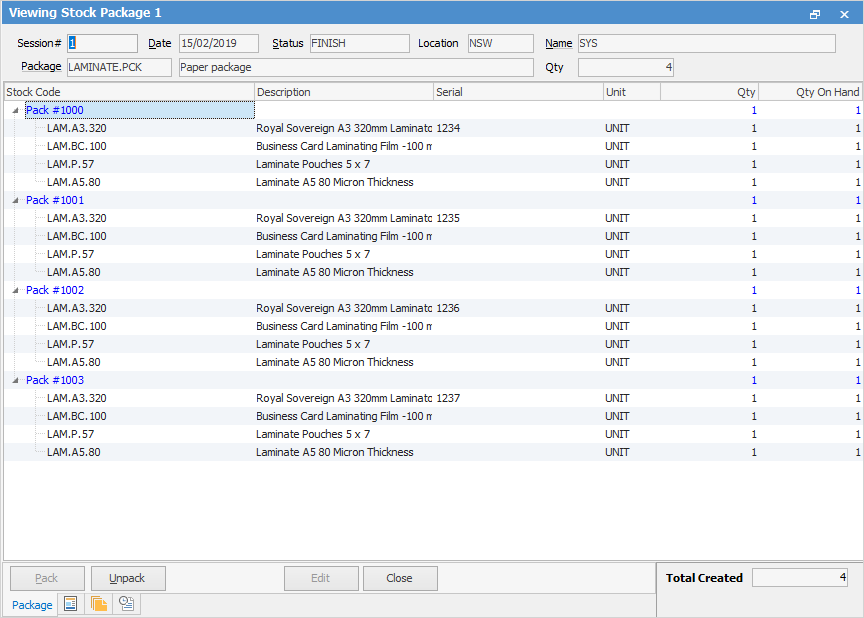
Checking the Package stock, they are now on hand in the Qty by Locations area,
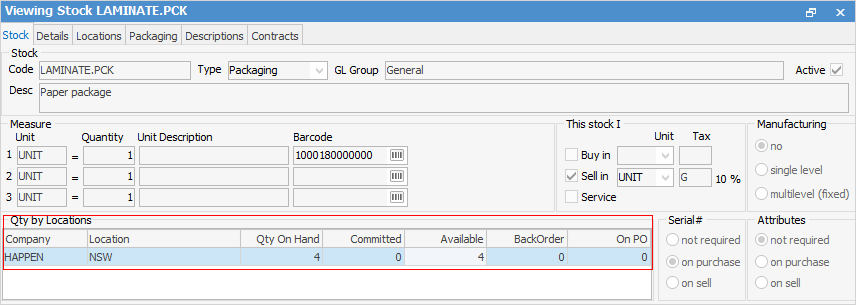
How to
