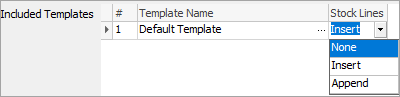Prior to linking templates to assets, an Action must be created.
Go to Tools > Setups > Projects > Actions and add an Asset action.

Templates can be made available to Assets, and projects that fall under that asset will have access to templates associated to the asset.
Edit the Asset and go to The Templates tab at the bottom. Click in the grid to activate the Action Wizard. The Action Wizard is designed to assist in the process of creating and assigning templates to actions at multiple levels.

The wizard moves through a series of steps to configure the various associations.
1.The Select Action screen is displayed. Choose the Asset action created earlier from the dropdown list as per the example below, then click Next.
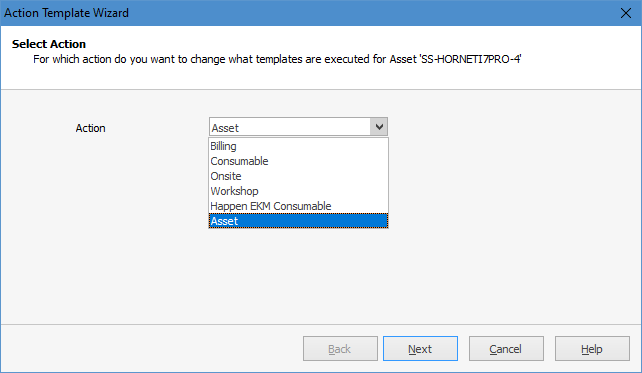
The Current Action Template Setup screen is now displayed. As there are no existing templates associated, click Next.
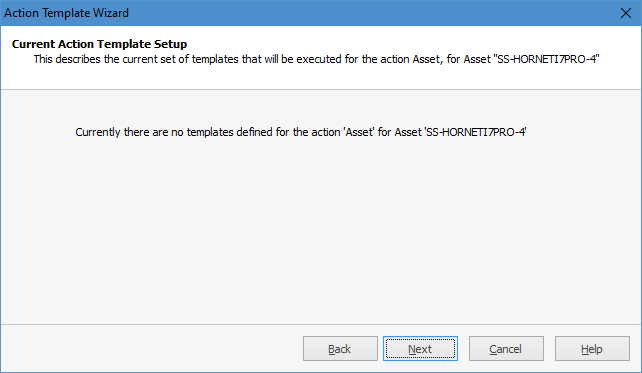
After clicking Next where no templates are yet associated to the Asset:
The Change the Action Template Setup screen is displayed.
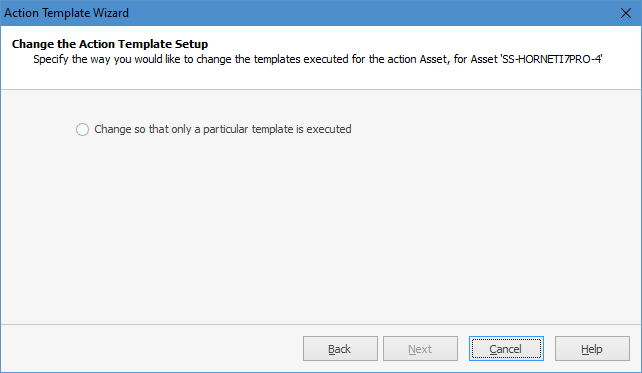
As there is only one choice, choose it and click Next.
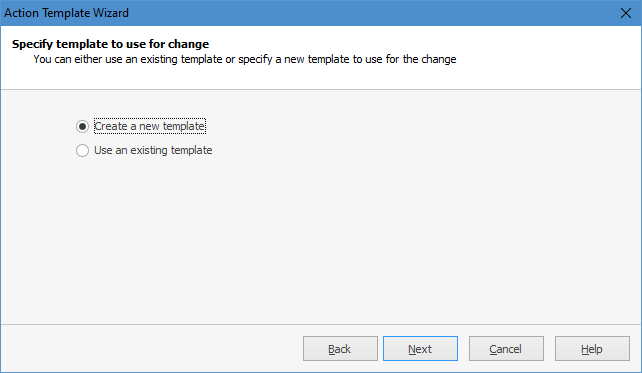
Here, choose Create a new template, then click Next.
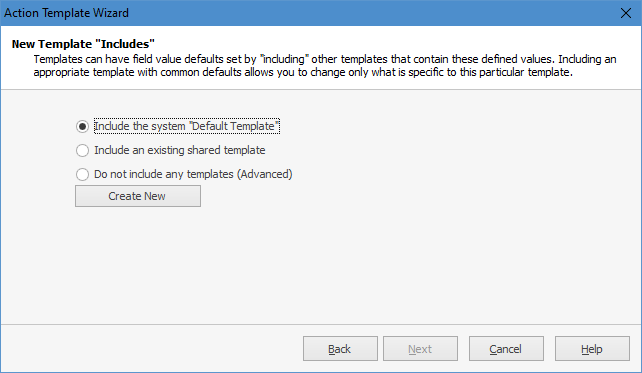
Select Include the system Default Template, then Create New.
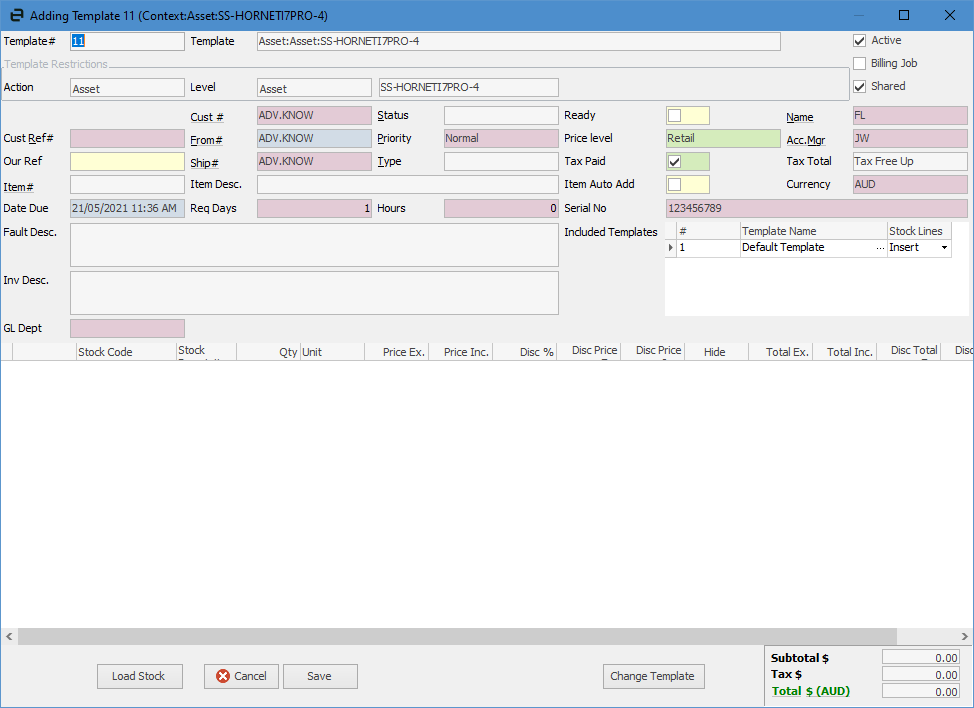
|
The System Default template should not be edited. Always select Create New. |
The screen will populate with information from the asset. Click Change Template to make any changes/additions to the template, the click Save.
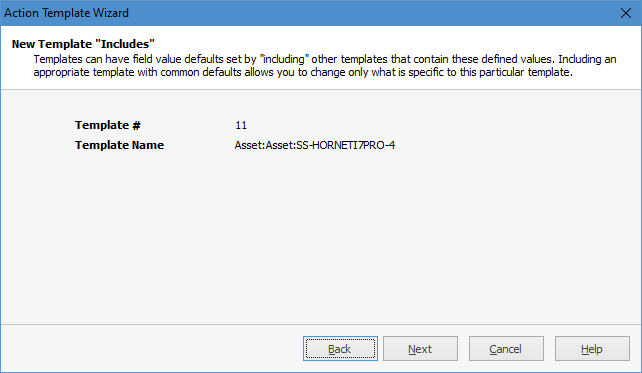
Click Next.
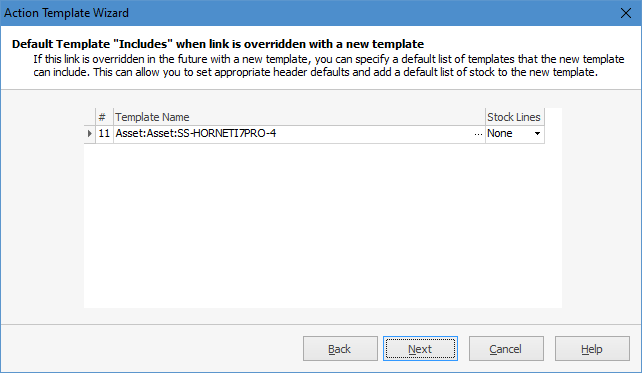
Choose what will happen with stock lines as per the information above.
Once the choice has been made, click Next. The Override Options screen is displayed:
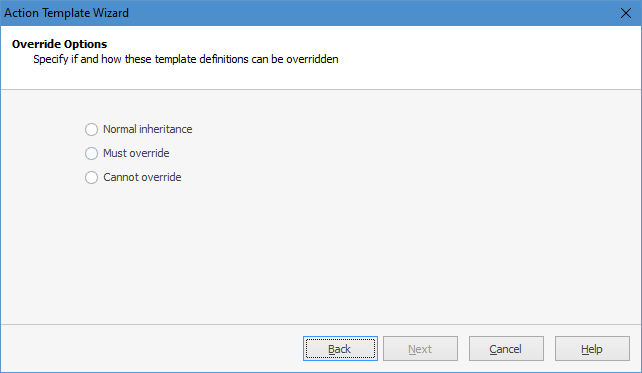
Choices are:
Normal inheritance – this means objects inheriting from this template are all available for execution
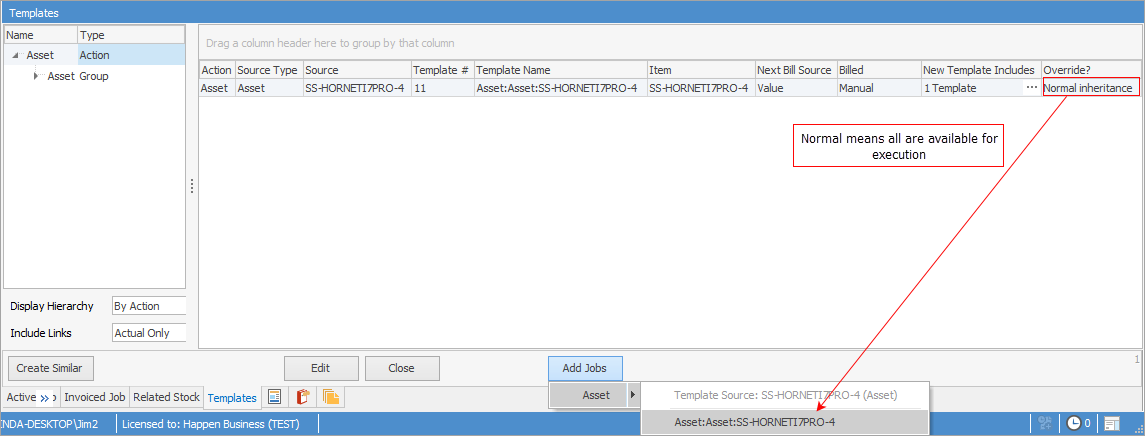
Must override – this means that you any template links defined on objects inheriting from this asset must override the inherited template links before they are able to execute the action Asset.

Cannot override – this means only this template can be used. If there are two templates set to this, they are the only ones you can choose.
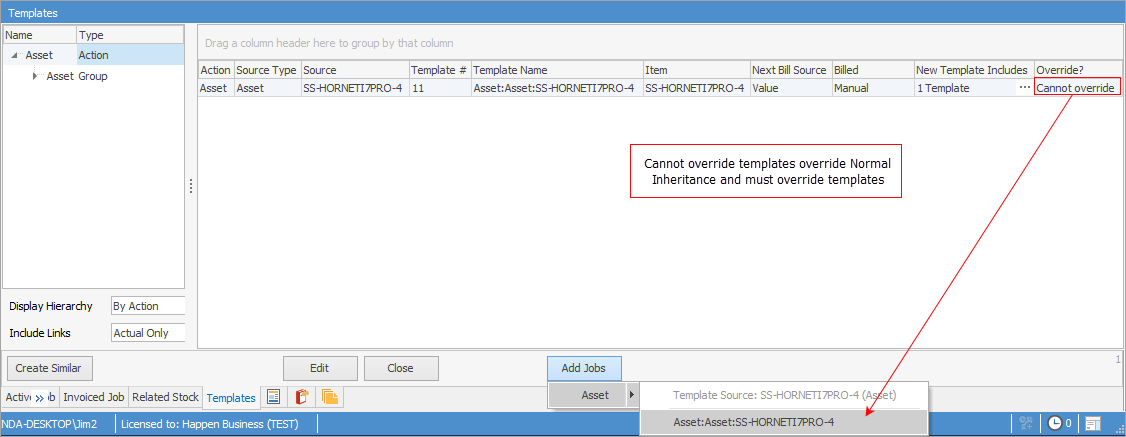
Click Next.
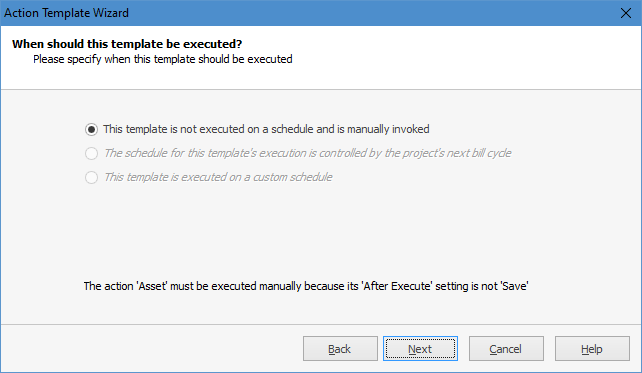
 |
Note: The greyed out options only relate to projects, as billing templates can only be set up on a project. |
Here is where to set a scheduling option. The other options allow to either configure the template to inherit its scheduled (billing) date to that of the Asset it is executed from, or to specify a custom date.
Choice |
Explanation |
|---|---|
This template is not executed on a schedule and is manually invoked |
This means the action must be executed manually. |
The schedule for this template's execution is controlled by the project's next bill cycle |
This template will execute based on the next bill date on the project.
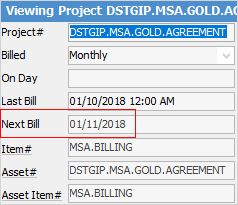 |
This template is executed on a custom schedule |
This example shows the template attached to the billing action, using a custom schedule.
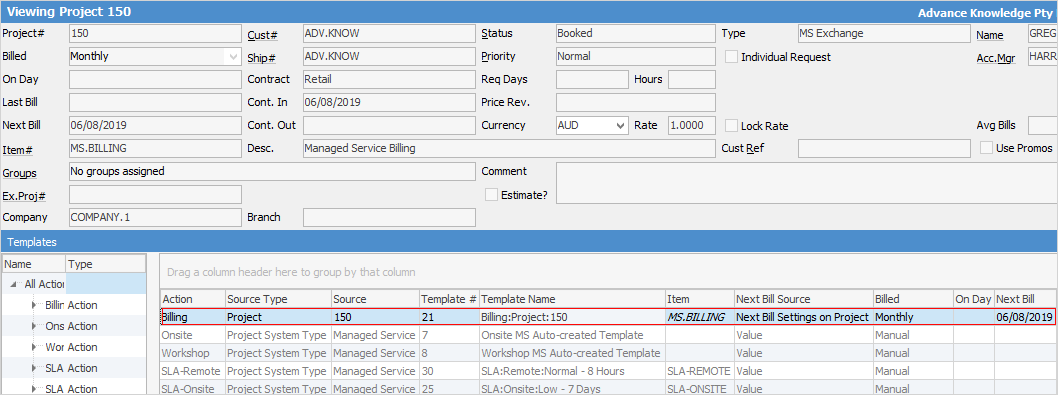
When executing this template manually,
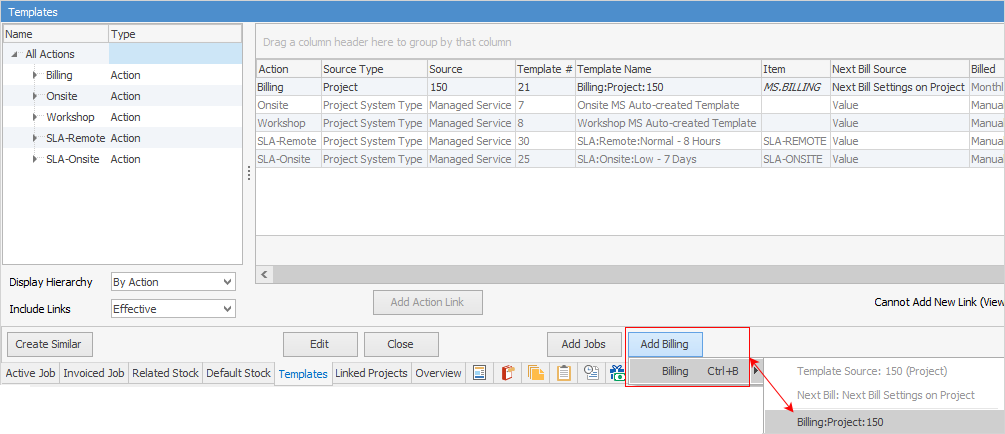
The next bill date in the header of the project will remain the same, but the next bill date of that template under the Templates tab will be updated. |
Click Next to continue with the Manual option selected.
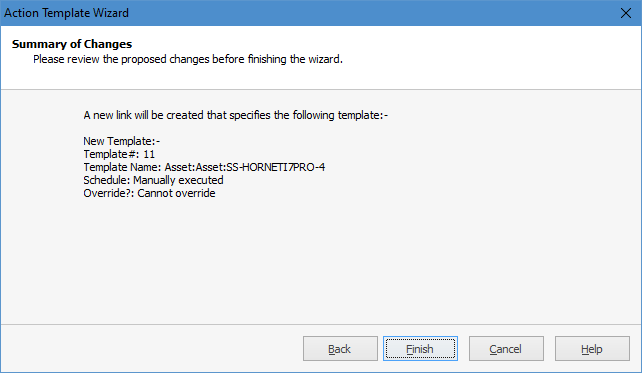
As above, confirmation of the selection will be displayed. Click Finish to go back to the Asset Template tab:
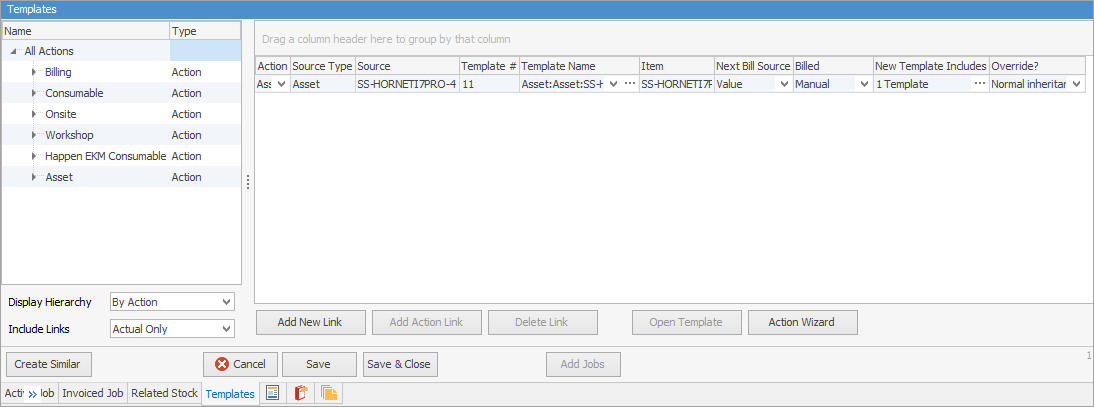
Now you can see the new association, and must click Save to finalise the update to the rule.
How to