
There are a number of areas of Jim2 that impact on selling price calculations. These include:
Following are definitions:
Price levels
This refers to a series of varying selling prices for a stock code. Each price level has a name and a ranking. Each customer cardfile has an associated default price level indicating that, when stock is added to a job or quote for that customer, the sell price will be set by Jim2 selecting the corresponding sell price for that price level.
Example
▪Stock code ABC has 2 price levels. These are Retail and Wholesale. The Retail price level would sell this stock for $110 including GST. The Wholesale price level would sell this stock for $99 including GST.
▪Two customers wish to buy the stock:
–The default price level for customer Smith is Retail, so Smith will be invoiced for $110.
–The default price level for customer Jones is Wholesale, so JONES will be invoiced for $99.
Ranking
This refers to which price level Jim2 should use if the applicable price level is not recorded for a particular stock code.
Example
Stock code 123 has only one price level (Retail). The customer buying the product has a default price level of Wholesale. Ranking determines whether Jim2 should immediately provide a price corresponding to Price Level 1 (Retail) or display a price of $0, waiting for the price to be manually entered.
Price calculation methods
This refers to the method of calculating the selling price for a stock code for a particular price level. There are numerous price calculation methods that Jim2 can use. If applicable, GST is added after the price calculation has been completed.
Last COGS calculation method will use the Est Cost if there is no stock on hand or if the pricing on the Vendor tab is more recent than the last PO in the system.
Avg COGS and Max COGS will fall back to Last COGS if there is no stock on hand.
Example
Stock code ABC has 2 price levels. These are Retail and Wholesale. The method of price calculation for this stock code for the Retail price level is Last COGS (what it cost to buy the stock last time) + Markup (the percentage of cost to add to the cost).
▪In this example the Last COGS is $50 and the Markup is 100%. The Retail price level selling price would be $100 ($50 + ($50*100%)) plus GST.
▪In this example the Wholesale price level will calculate at Last COGS + Markup, where the markup is 80%. The selling price is $90 ($50 + ($50*80%) plus GST.
Price calculation method |
Explanation |
|---|---|
Fixed Price |
A fixed price which is not altered by new purchase prices, etc. |
Last COGS + Markup |
The last COGS (cost of goods sold) of the stock, plus a percentage markup. (Markup is the amount by which the cost of a product is increased in order to derive the selling price. For example, a markup of $30 from $70 yields a selling price of $100. Or, stated as a percentage, the markup percentage is 42.9%, calculated as the markup amount divided by the product cost.) |
Avg COGS + Markup |
The average COGS of the stock on hand plus a percentage markup (see Maximum COGS below). |
Max COGS + Markup |
The maximum COGS of the stock on hand plus a percentage markup (see Maximum COGS below). |
Last COGS + Margin |
The last COGS of the stock plus a margin. (Margin is sales minus the cost of goods sold. For example, if a product sells for $100 and costs $70 to manufacture, its margin is $30. Or, stated as a percentage, the margin percentage is 30%, calculated as the margin divided by sales.) |
Avg COGS + Margin |
The average COGS of the stock on hand, plus a margin (see Avg COGS below). |
Max COGS + Margin |
The maximum COGS of the stock on hand, plus a margin (see Avg COGS below). |
List – Discount |
The list price minus a percentage amount (which can also be 0, ie. in a retail situation). When selected, this will show on an invoice report. |
List – Percent |
The list price minus a percentage (which can also be 0, ie. in a retail situation). This will not show on an invoice report. |
Avg PO COGS + Markup |
The average PO COGS, plus a markup, which changes only at point of purchase – not at point of selling. |
Avg PO COGS + Margin |
The average PO COGS, plus a markup, which changes only at point of purchase – not at point of selling. |
Est Cost + Markup |
|
Est Cost + Margin |
The Vendors tab estimated cost plus a percentage margin. |
Avg PO COGS + Markup |
The average COGS, plus a markup, which changes only at point of purchase – not at point of selling. (see Avg COGS below.) |
Avg PO COGS + Margin |
The average COGS, plus a margin, which changes only at point of purchase – not at point of selling. (see Avg COGS below.) |
Price Level – Discount |
Will display the List price. the discount % and the Total Nett price on a job or quote. You can use double negative to plus rather than less the discount percentage. |
Price Level – Percent |
Will display the nett price and not the list price or discount % on a job or quote, along with the Pcnt% column. You can use double negative to plus rather than less the discount percentage. |
Specific Customer |
Select a specific customer to provide them with a special price on this stock. |
If customers are rewarded with better prices because they buy more a particular stock, volume price breaks allow Jim2 to recalculate a selling price based on the quantity to be sold. See below for more information on volume price breaks.
Example
Stock code ABC has a Retail price level calculated as Last COGS + 100% Markup, for selling 1 to 9 units, 80% for 10-19 units and 70% for 20 units or more. If a customer would like to buy 10 units, the selling price can recalculate to Last COGS + 80% Markup. This same price would be calculated for 10-19 units, then 20 units or more can force Jim2 to recalculate to Last COGS + 70% Markup. This recalculated price would apply to all units of ABC sold on that job.
Volume price breaks allows setting a unit price as well as volume/quantity price breaks for each price level, (it is possible to restrict which staff members can provide which quantity break discounts or movements).
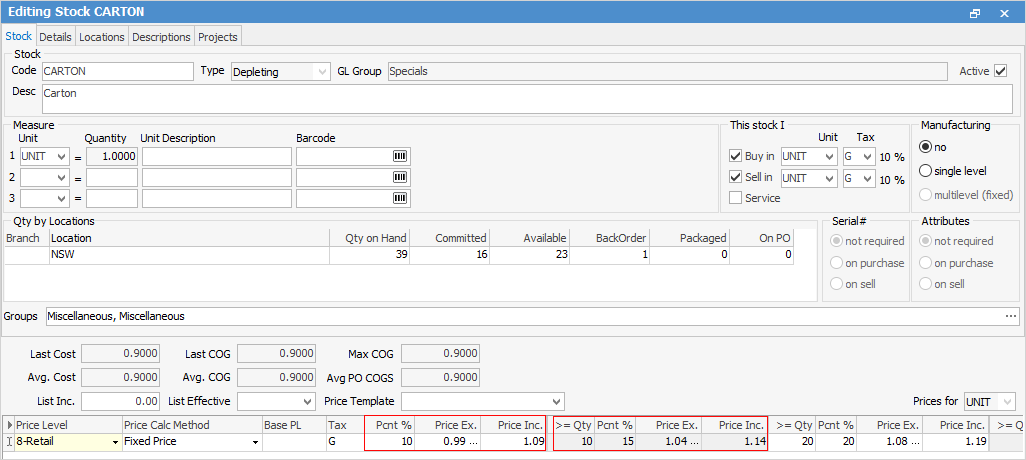
|
Each price level can be set with a unit price and up to four additional volume price breaks. |
Sample price level set as follows:
Break1 |
Break 2 |
Break 3 |
Break 4 |
Break 5 |
|---|---|---|---|---|
1 off |
10 to 19 |
20 to 49 |
50 to 99 |
100+ |
$100.00 |
$95.00 |
$90.00 |
$85.00 |
$80.00 |
Price Break Movement Down setting |
Price Break Movement allowed |
Meaning |
|---|---|---|
-1 |
Unlimited (default) |
Unlimited price movement (default). |
0 |
No movement |
No price break movement – always sells at unit price. |
1 |
One level down |
One level down only, from break 1 to 2, from 2 to 3, etc. Users restricted to price break movement 1 could sell 20 units at the break 4 price, but not the break 5 price. |
2 |
Two levels down |
Two levels down, from break 1 to 2 or 3, from 2 to 3 or 4, etc. Users restricted to price break movement 1 could sell 10 units at the Break 4 price, but not the break 5 price. |
3 |
Three levels down |
Three levels down, from break 1 to 2, 3 or 4, from 2 to 3, 4 or 5, etc. Users restricted to price break movement 1 could sell 10 units at the break 5 price. |
4 |
Four levels down |
Four levels down, from break 1 to 2, 3, 4 or 5, from 2 to 3, 4 or 5, etc. |
Price Groups
These are associated with product groups and can override default price levels for certain cardfiles.
Example
A customer has a default price level of Retail, however for all printers that same customer should receive a price calculation based on Wholesale.
▪A price group is added via Tools > Groups > Stock Groups > Price Groups on the ribbon and right clicking on (root), then selecting Add Group. Name the group.
▪Create a list of stock to be associated with this price group. Right click on the list, and select Apply Stock to Price Group.
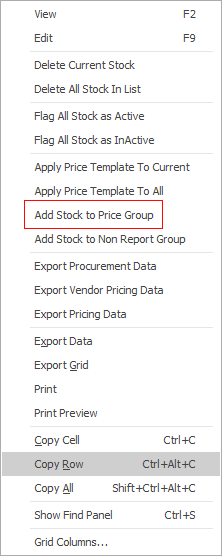
▪Go to the customer cardfile's Customer tab, and enter the Price Groups, setting the applicable price level for the price group for that customer.
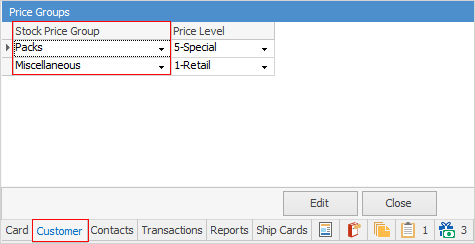
▪When adding a quote or job for this cardfile, where the stock codes fall within the relevant price group, the customer will receive the price based on the price level for that price group.
Price Templates
These are suggested price levels and their price calculation methods, which can be automatically associated with stock codes. Once added to Jim2 through Tools > Setups > Price Templates, a price template can be added to stock records by creating a Stock List, then right clicking and applying the required price template.
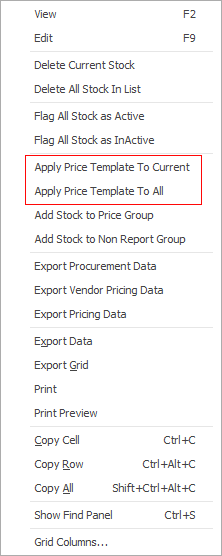
Where changes to price calculations are required for all stock using the specific price template, these can be performed in bulk.
Example
A Price Template of STANDARD ensures that all stock codes that use this template would have 2 price levels (Retail and Wholesale), and the price calculation methods are consistent.
Where the RETAIL price calculation method is Last COGS + 100% Markup and all products using this price template are required to recalculate pricing for Retail price level to Last COGS + 90% Markup, this can be performed in bulk, rather than updating individual stock codes or synchronising a data import. Any alteration to the template will amend all stock records associated with the template.
Further information
