
The Asset list is a very powerful search function within Jim2. Users can define their own Asset responsibilities by creating lists that apply to their specific function. For example, generate a list of all active Assets in your name, or using a status to see where the Asset is up to.
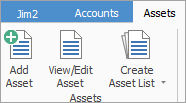
Asset lists run live in the Nav Tree, and will be refreshed at regular intervals (depending on how many minutes are stipulated) as Assets are updated across the network. Name and pin the lists so they represent what is being searched for. This helps if there are multiple lists running at the same time.
Configuring an Asset list can be performed from either a standard List or using the Advanced List option. List or Advanced List can be selected at the bottom of the Asset List screen.
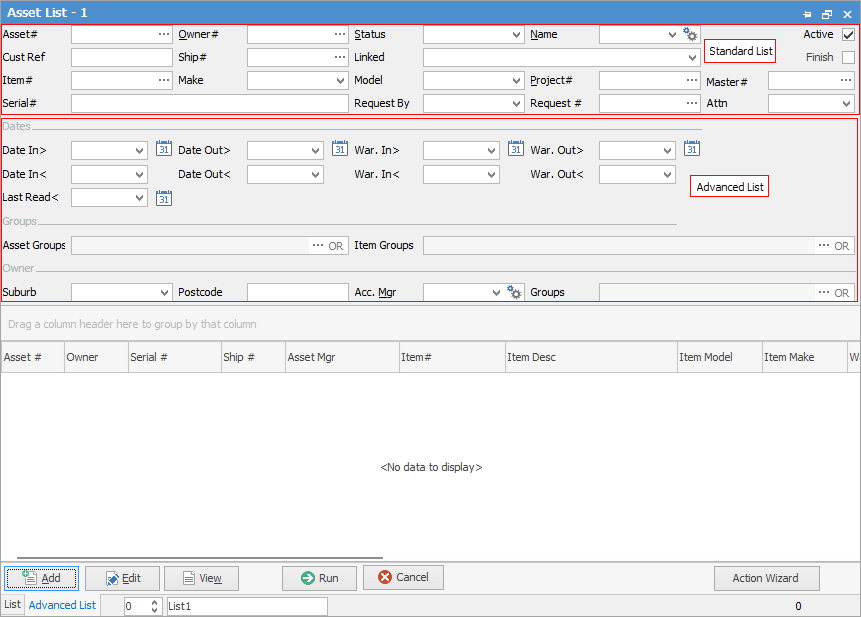
Sorting, searching and grouping are available as per other lists in Jim2. You can drag a heading into a new position in the grid, then right click in the grid and select Save Layout.
Select the column header in the grid to sort, then drag it to the Group By area to group. Drag the header back to the grid to replace it.
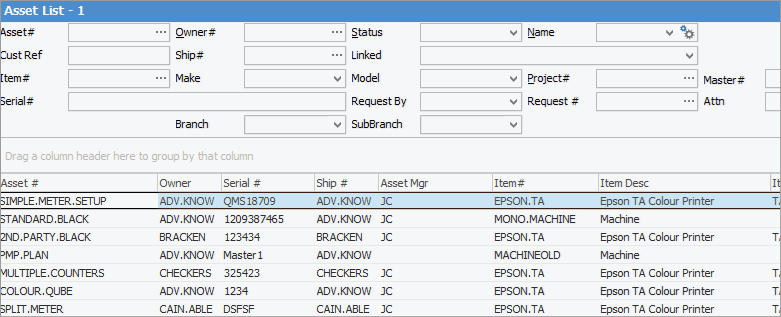
To view or edit any of the Assets within the list, double click or use the F2 function key on any of the fields relating to the Asset to be displayed.
Standard Header Fields
Field |
Explanation/Usage |
|---|---|
Asset# |
The Asset number. You can enter an Asset number here to produce a list for only that Asset. |
Owner# |
The card code of the customer the Asset is for. You can enter a card code here to produce a list for only that customer. |
Status |
Select a Status to produce a list of all Assets on this status. |
Name |
Select a user name here to produce a list of all Assets for that user. |
Active |
Tick to show only active Assets. |
Cust Ref |
Enter a customer reference number here to produce a list for that reference number |
Ship# |
Select the card code where the Asset is physically situated to produce a list of Assets for that card code. |
Linked |
This field relates more to managed print services and the following choices are available:
 |
Finish |
Tick to show only finished Assets. |
Item# |
Enter an Item number here to produce a list of all Assets using that Item number. |
Make/Model |
Selecting a Make and/or Model will produce a list of all Assets for that type. |
Project# |
Entering a project number here will produce a list of all Assets related to that project. |
Master# |
Entering a master project number will produce a list of all Assets related to that master project, including linked child projects. |
Serial# |
Enter a serial number to produce a list of Assets with that serial number. |
Request By |
This field relates to the way a request for meter reads is performed, and is used by managed print services. |
Request# |
The card code used for the Request By above. |
Attn |
The person on the Request# card code to contact for the Request By method. |
Branch/SubBranch |
If using Branches, select Branch/SubBranch to refine the list to those only. |
|
Some letters in the field names within the header are underlined, eg. Owner#. Using Alt+ the underlined letter will jump to the field beside that heading. |
Advanced List Header
Item |
Explanation/Usage |
|---|---|
Date In > Date Out > |
Enter start/end dates after a specific date to refine your list. |
War. In > War. Out > |
Enter warranty start/end dates after a specific date to refine your list. |
Cont. In < Cont. Out < |
Enter contract start/end dates prior to a specific date. |
War. In > War. Out > |
Enter warranty start/end dates prior a specific date to refine your list. |
Last Read < |
The date of last read prior to this date. This is related more to managed print services providers. |
Asset Groups |
Select an Asset group to refine within that group only. |
Item Groups |
Select Item group to refine within that group only. |
Owner Suburb |
Select a suburb to refine the list to that suburb only |
Acc.Mgr |
Selecting a user name here will refine the list for that user only. |
Groups |
Select cardfile report/non report groups as desired. |
|
On the right-hand side of the Groups selection within the list is the word OR. Clicking this wording will change it to &. This relates to how to use groups within the search. To be able to select two groups and find things that are in both groups, use the & option. To search two groups and find anything that is in either one of those groups, use the OR option. Double clicking on the words Card Grp at the beginning of the Card Grp field will turn the field green to indicate that group selection is inverted. For example, select cards that are not in these groups. |
This section explains the field headings in the Assset list. Refer to Lists for details on sorting, naming, grouping, etc. The headings may not be strictly in this order, and there are a number of headings that relate to managed print services only.
Field |
Explanation |
|---|---|
Owner |
The card code of the customer related to the Asset. |
Asset # |
The Asset number. |
Serial # |
The serial number of the asset. |
Ship # |
The card code of the customer where the Asset is located. |
Asset Mgr |
The Name of the user on the Asset. |
Item# |
The Item number related to the Asset. |
Item Desc |
The Item description. |
Item Model |
The Item Model. |
Item Make |
The Item Make. |
Warranty In/Out |
Warranty dates. |
Status |
The current status of the Asset. |
Branch/SubBranch/GL Dept |
The branch, sub-branch and GL department related to the Asset. |
Request By |
Request method for meter reads. |
Request# |
The card code relating to the request method. |
Attn |
The person on the cardfile relating to the request method. |
Last Actual Meter Read |
Last meter read (more specific to managed print services). |
Active/Finish tickboxes |
Will return results for all of the above. |
|
When viewing an Asset from a list, click the arrow in the Quick Access toolbar for the next/previous Asset in that list:
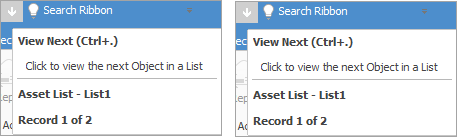
Shortcut keys: Ctrl+. moves to the next object in the list Ctrl+, Moves to the previous object in the list |
If user security allows it, right click within the grid, select Export Data and save the list information as an XLSX file.
Right click options in list grid
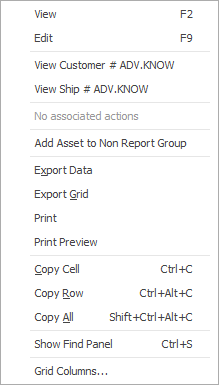
Right Click Option |
Function |
||
|---|---|---|---|
View |
View the highlighted Project. |
||
Edit |
Edit the highlighted Project. |
||
View Customer # |
View the highlighted customer's cardfile |
||
View Ship # |
View the highlighted customer's Ship cardfile |
||
Add Asset to Non Report Group |
Allows adding the highlighted Asset to a non report group. |
||
Export Data |
Exports the list to a spreadsheet. |
||
Export Grid |
Exports the grid to a spreadsheet. This is particularly useful if the grid has more than one header row, as it will export all header rows. |
||
Print the list. |
|||
Print Preview |
Preview the list to be printed. |
||
Copy Cell |
Copy the highlighted cell. |
||
Copy Row |
Copy the highlighted row. |
||
Copy All |
Copy all, which can then be pasted into a spreadsheet |
||
Show Find panel |
Opens the Find panel: 
|
||
Grid Columns... |
Allows adding more columns. Also allows removal of columns. Select the column to add, then drag it to the position required in the columns within the grid. To remove, click and drag to the Grid Columns... window, or drag down away from the header area. |
Right click options in the Nav Tree
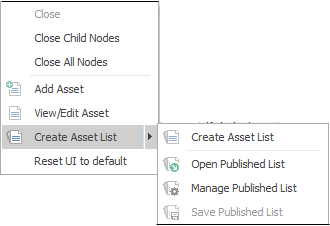
After the top 3 (which are self explanatory), these options mirror what is on the ribbon in the Assets tab, except for the last tab, which will Reset to Default all tabs.
Further information
How to

