
Manufactured Stock is stock that the business makes for itself, ie. fabricates from the ground up, assembles from purchased components, creates by other methods, etc. To manufacture stock, first set up a part number for that stock in Jim2, then link an Item to it. Use this Item to create the stock when manufacturing it. Manufacturing stock can be bought as well as manufactured.
To add a new single level Manufacturing Item, first create a Manufacturing stock code. To do this, go to Stock > Add Stock on the ribbon.

Enter a stock code for the desired finished product. In this example, the stock code is BIKE.WINTER.PROMO, as the intended finished product is a bicycle put together for a winter sales promotion. Select the appropriate GL Group, and also tick single level in Manufacturing and This Stock I Sell. These are the minimum mandatory fields, but other fields can also be populated.
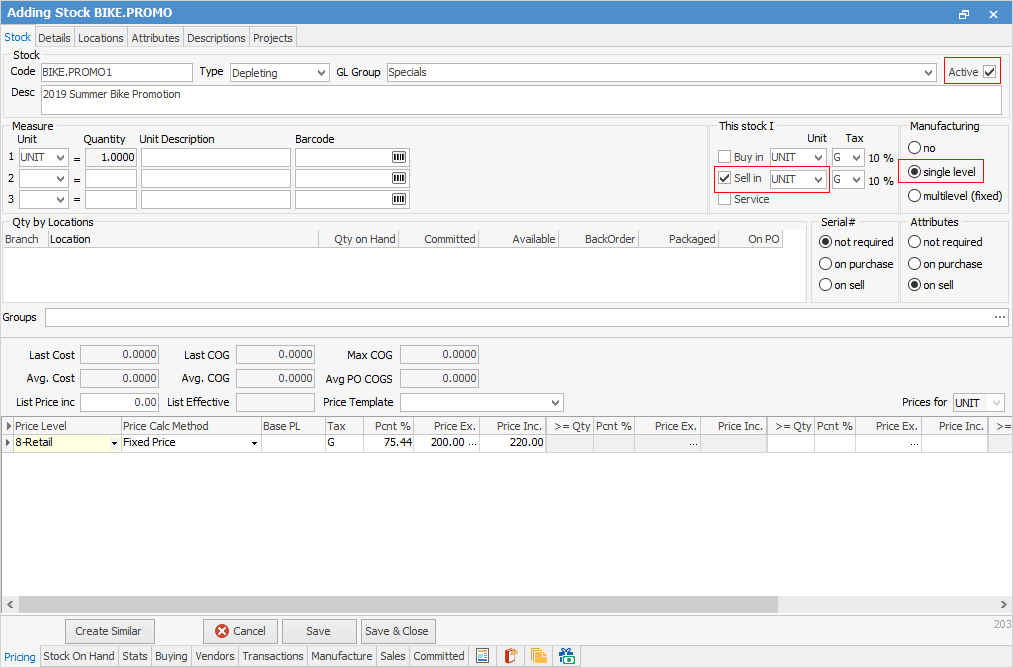
|
There may be times where the same stock might be purchased. In this case, also tick This stock I Buy in, which saves having to create two separate stock codes.
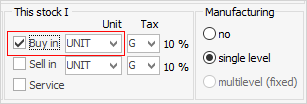 |
|
If Attributes on purchase is ticked, on completion of a manufacturing job, attributes need to be selected via the Desc. field in the Job header. See Add a Manufacturing Job for more information. |
Click Save, and confirm by selecting Yes.
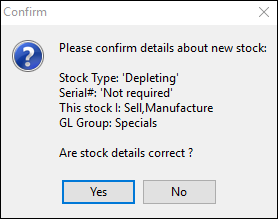
Jim2 will save the stock code entered, and because Manufacturing was ticked, a prompt will appear asking to create a new Manufacturing Item Code (this is the stock code followed by a + sign). The plus sign indicates that this is a Manufacturing Item.
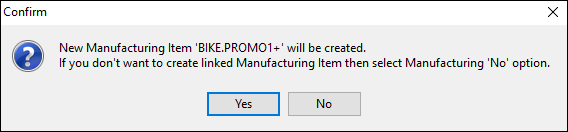
Click Yes to create this Manufacturing Item.
Click the Stock Code hyperlink to open the newly created Item.
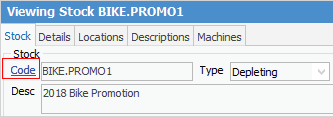
Alternatively, on the ribbon, go to Items > View/Edit Item:
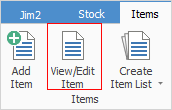
Using the second method, the View or Edit Item screen will open. Start entering the Item number and, once a suitable match is found, Jim2 will fill in the rest. If the correct Item code does not appear, select the ellipsis [...] to open the Stock Select screen, and choose the Item code from there.
Whichever method is used to select the stock code, once the correct one is shown in the ItemCode field, select View or Edit, as required.
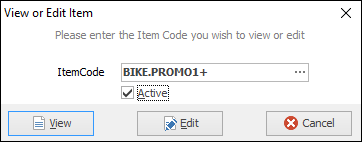
While in edit mode, enter the Make and Model of the manufactured product, as well as the default name of the person authorised to make this particular product, if required. For example, this task may be allocated to someone specific, eg. to a team leader, or to someone who has received special training. Tick Default Name Only if only that person should be able to work on this product. There are also options to choose how to deal with serial numbers (if they apply), and if invoices are to display descriptions.
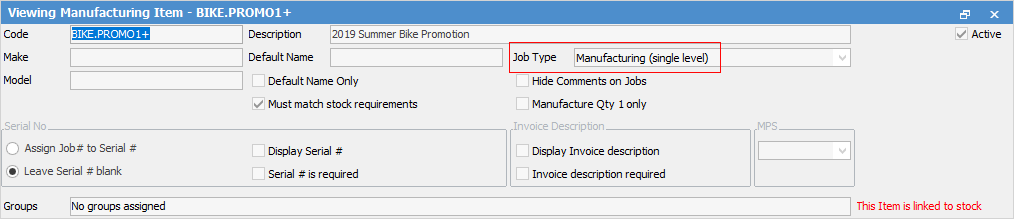
Also shown are two fields specific to manufacturing Items:
▪Must Match Stock Requirements, which means manufacturing cannot commence until all of the stock that is needed for this manufacturing Item is available. To restrict users from changing the material(s) or the quantities used to manufacture the manufacture stock, edit the linked manufacturing Item then tick Must match stock requirements.
▪Manufacture Qty 1 Only, means that manufacture only one unit per manufacturing job.
In the footer of the form, there are two tabs relating specifically to this manufacturing Item, the Item tab and the Stock tab.
The Item tab will show a list of all users from cardfiles. Place a tick next to the names of those specified as being able to manufacture this Item, unless Default Name Only (in the header) is ticked, in which case only the default user will be selectable.
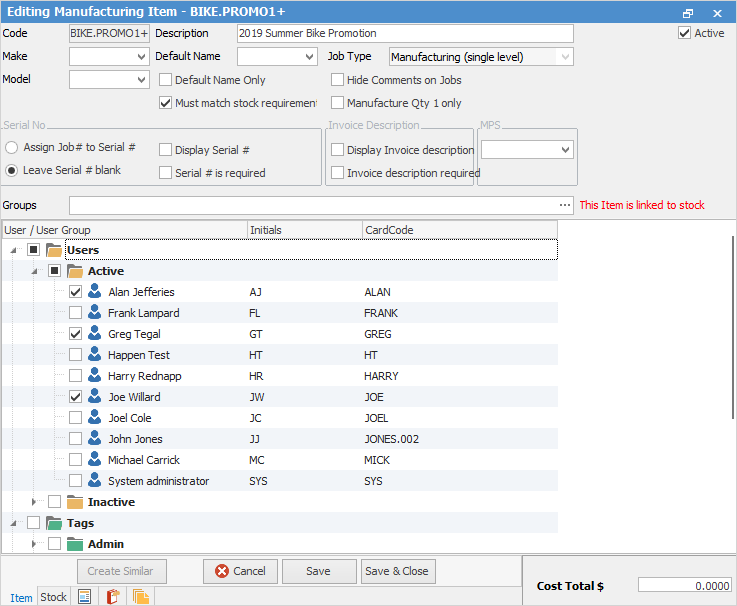
Once users have been assigned to making this Item, it is time to add some stock.
To add stock, switch to the Stock tab.
By editing each line, add the required stock codes and quantities that make up this manufacturing Item. Applied Stock can also be added.
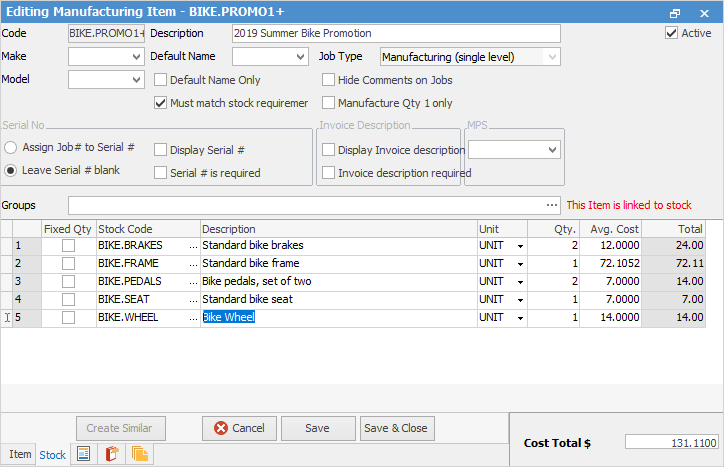
Click Save.
|
The order of stock added to a manufacturing job is the same order as it is on the manufacturing Item. |
Now this manufacturing Item has been set up, place some pieces into stock. However, it isn't necessary to create a manufacturing job at this time, if not required. It may be preferable to wait until an order is actually received.
|
If manufacturing stock is marked as Inactive a prompt will appear asking to set the linked manufacturing Item to Inactive as well, if required. |
Further information
Kitting v Packaging v Manufacturing
How to
Add Stock to a Manufacturing ItemAuto Create Manufacturing Jobs and POs
Include Labour in Cost When Manufacturing
