
On the Home screen, tap Jobs.
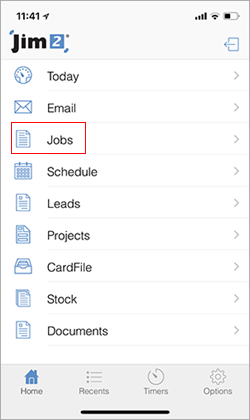
Tap Jobs, which will move to this screen:
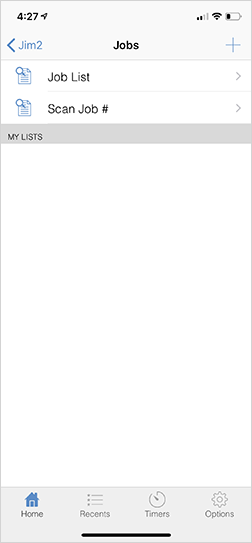
Tap the + symbol at the top right of screen.

Enter text into the Search field then tap Search on the keypad.
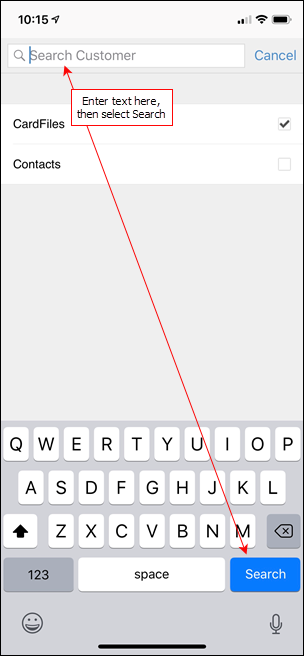
Select the relevant cardfile and enter all relevant details (just like entering a job via the Jim2 Client).
Tap the Stock icon at the bottom of the screen and search for the stock required. Enter the quantity required, then tap Save at the top right of screen.
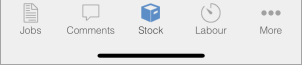
 |
Note: To delete a stock line, tap Edit in the top right corner and slide the stock entry you wish to delete to the left, then tap Delete. |
A feature on the Search Stock screen is In Stock only – this will return only stock that is physically in stock.
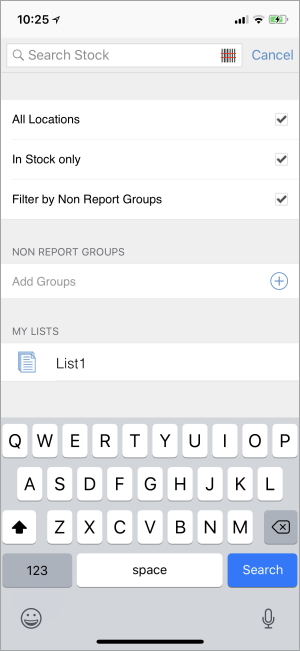
Stock can also be scanned into a job.
Add comments and labour to a job via the corresponding icons at the bottom of the screen.
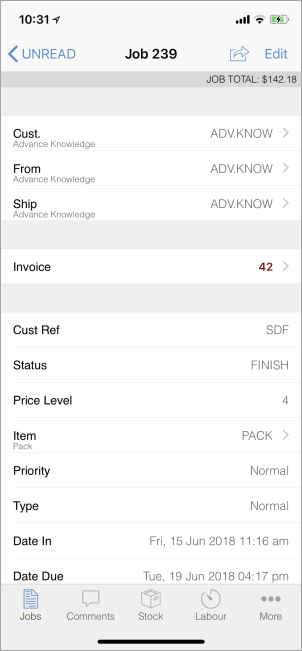
Example of a job on Jim2 Mobile.
The More icon will bring up the following screen, showing more information relating to the job:
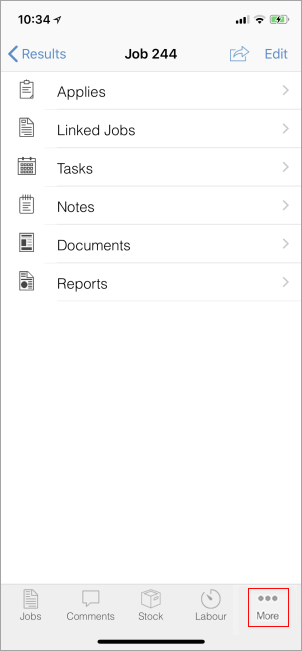
 |
Each of these tabs will show the newest 10 entries. |
Add a job directly from a cardfile, along with other actions by tapping the icon as shown below.

This will bring up the following screen to add tasks, images, etc.:
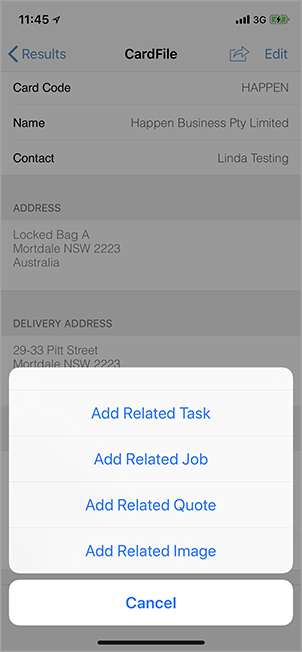
Jobs cannot be invoiced from Jim2 Mobile, however invoices can be viewed from finished jobs.
|
Watchouts do not currently work with Jim2 Mobile. |
Further information