
Office 365 best practice enforces multi-factor authentication.
|
Note: Jim2 supports shared mailboxes with Office 365. |
The following explains the configuration requirements so Jim2 can retrieve Office 365 email using the Microsoft Graph API, and how to configure within Jim2 (both Jim2.Cloud and Jim2 on premises).
|
Note: If you wish to use Microsoft Products (such as Word, Excel, etc.) via Jim2 Cloud, it is recommended to obtain an E3 licence or above. This licence is not required for setting up Office3 365 email, however. |
Set up application
1.Either create an application at admin.microsoft.com, logged in with suitable access to Microsoft Entra ID (Azure Active Directory).
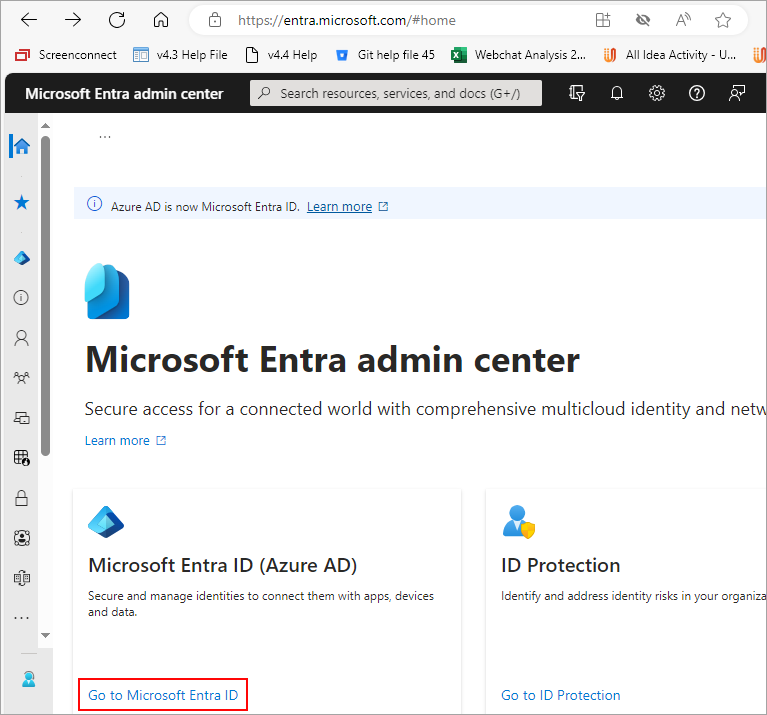
or via the Azure portal:
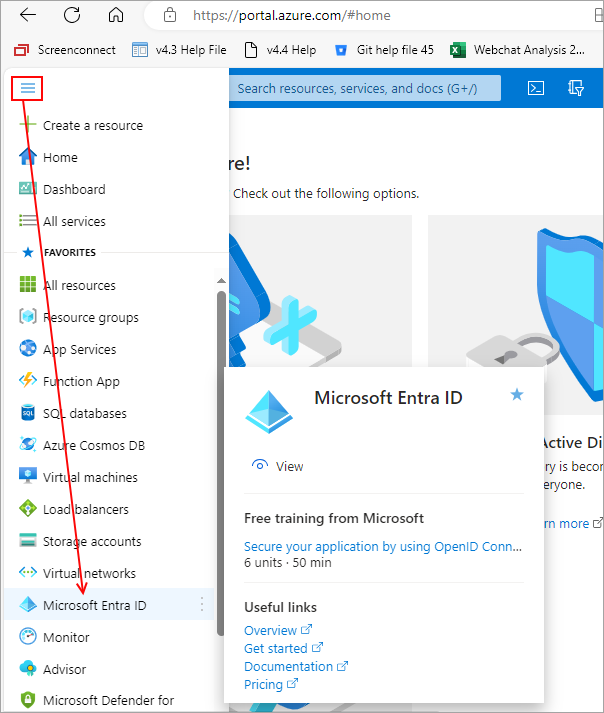
2.Select Microsoft Entra ID.
3.Select App registrations, then Add.
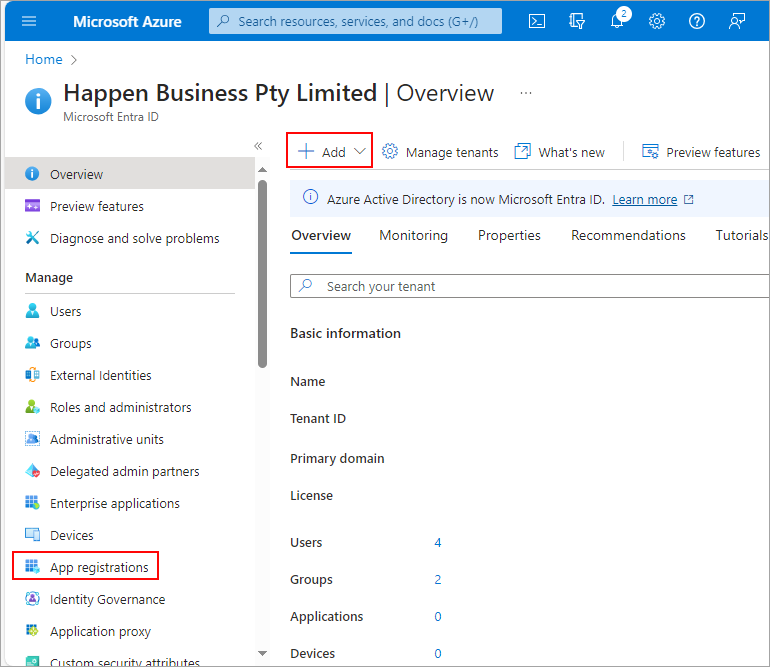
4.Enter a name for the application. It is suggested to name it Jim2 Email. Select Accounts in this organisation directory only (<name> only – single tenant).
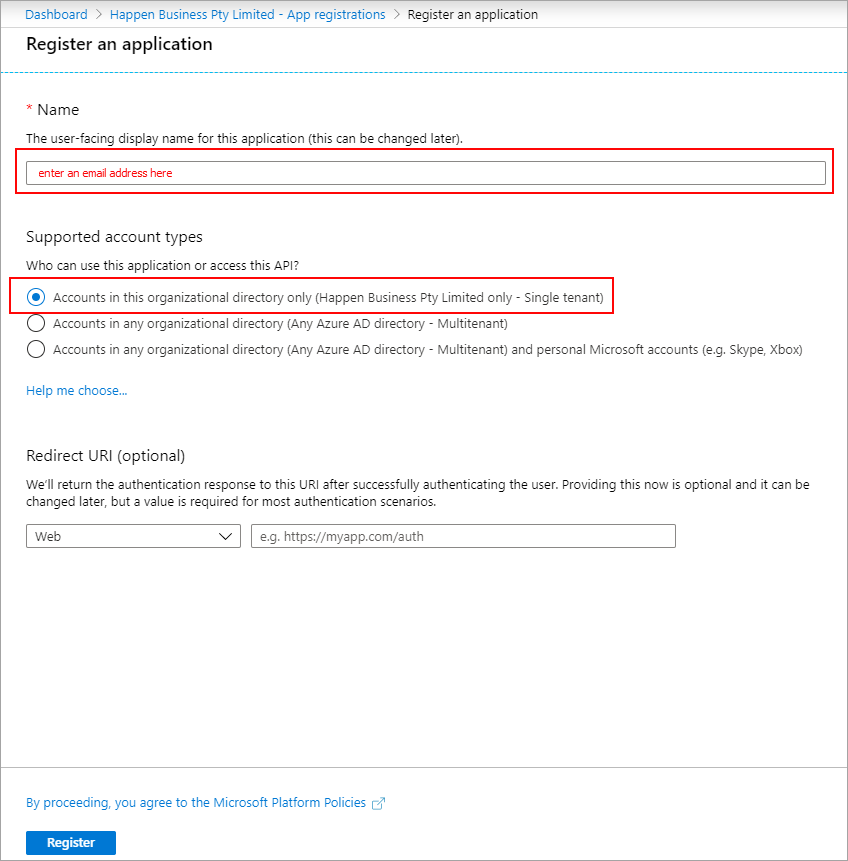
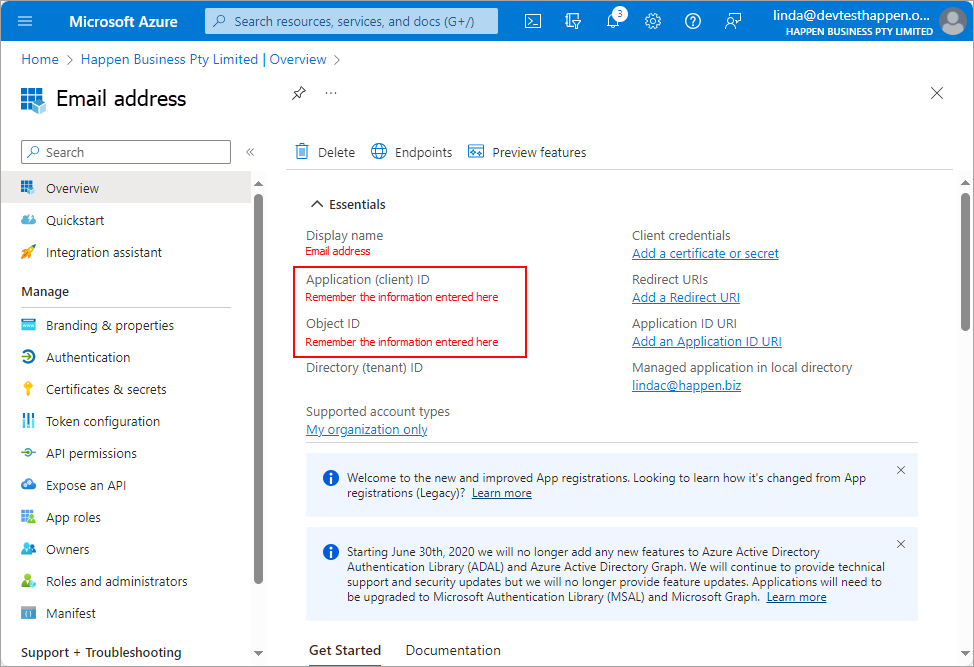
|
Remember the Application and Directory ID, as these need to be entered when setting up email accounts in Jim2. |
5.Create a secret for the application. Select Add a Certificates or secret, then New client secret. It is suggested to choose 24 months. If the secret is set to expire, a new secret needs to be created and then updated in Jim2 before the secret expires.
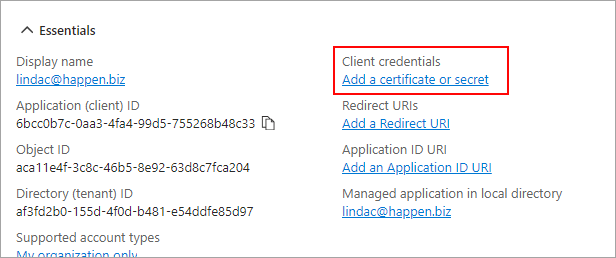
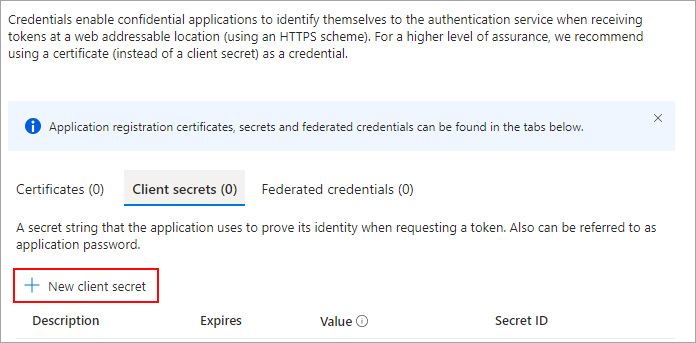
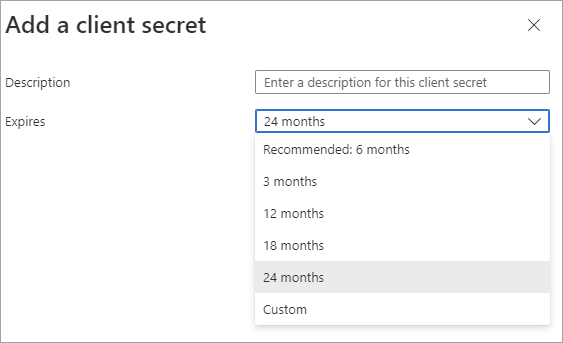
|
If this is not done, Jim2 will fail to retrieve emails once the secret has expired. |
6.Copy this secret and keep it for entry into Jim2.

7.Go to API Permissions, click Add a permission, then select Microsoft Graph.
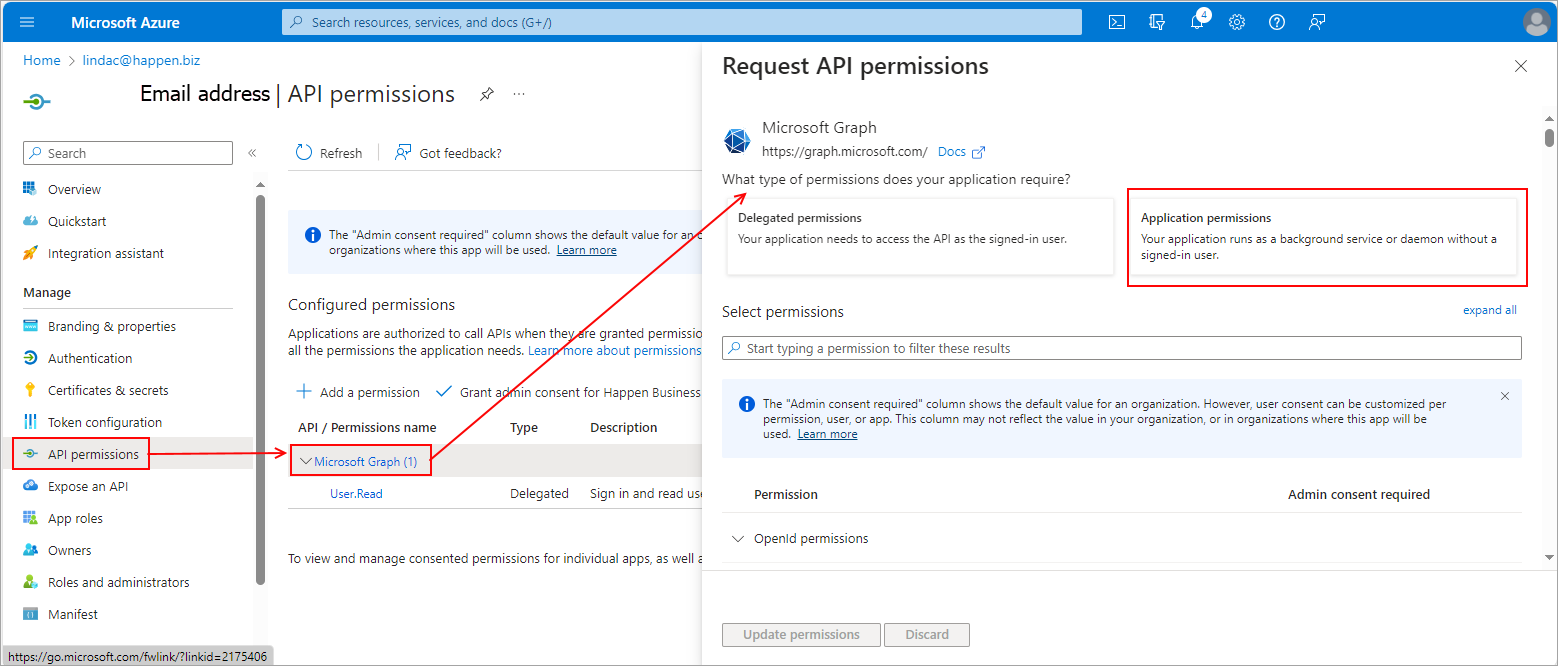
8.Select Application permissions.
Scroll down the list for Mail and tick the 4 boxes as in the below image.
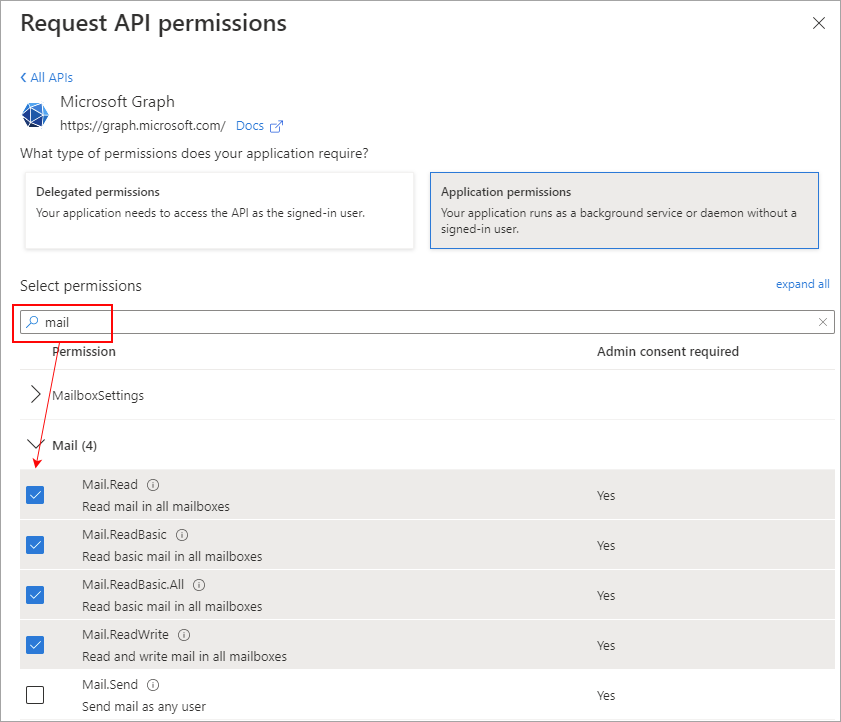
9.Click Update permissions.
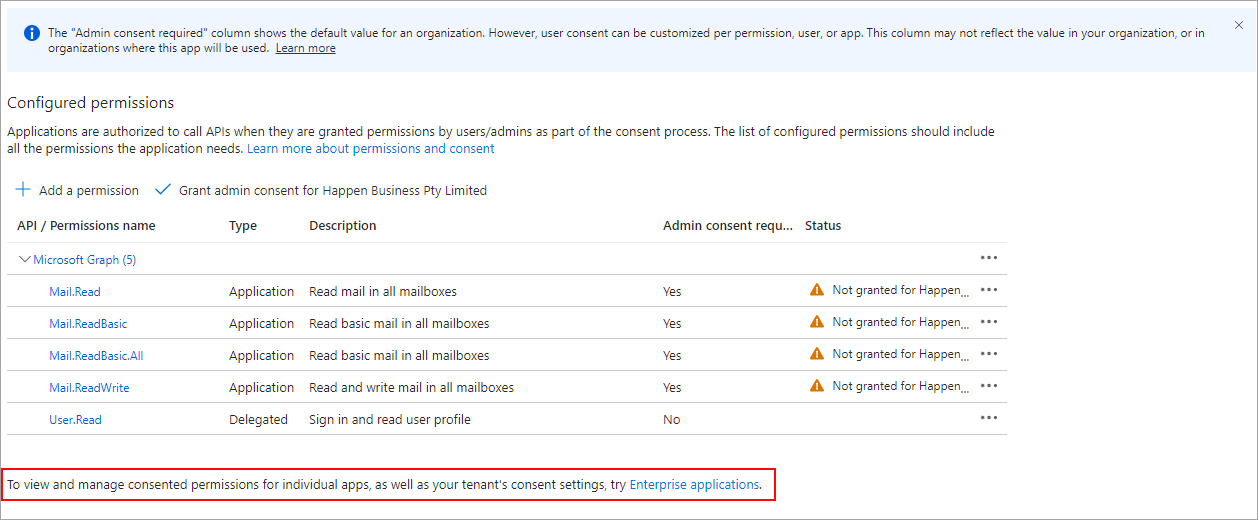
10.Click Enterprise applications at the foot. Grant admin consent for, then follow the prompts.
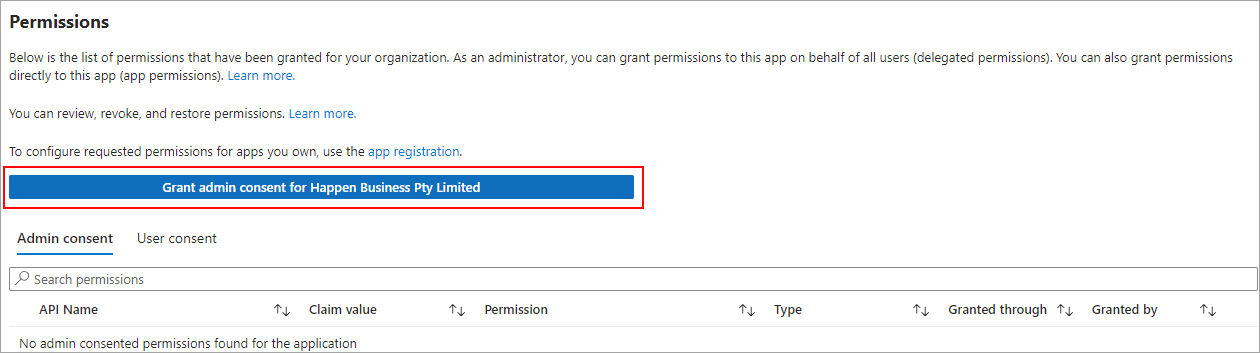
Jim2 setup
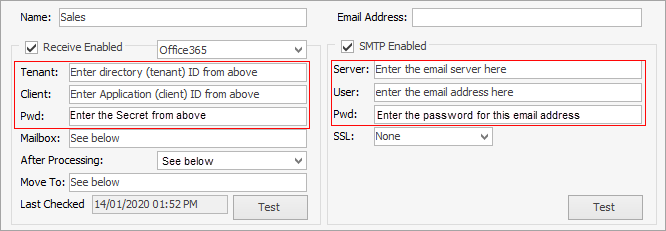
Name and Email Address
If it is not required to have an email address available for staff to select when sending emails, so leave the email address blank. If left blank, enter the email address in Mailbox where the emails are to be retrieved from, ie. sales@democompany.com. If emails are to go out as support@democompany.com, but they are forwarded by email servers to a mailbox of support@democompany.com, set the email address and Mailbox to support@democompany.com.
Received Enabled must be ticked. SMTP details are not to be entered here.
▪Tenant – Enter the Directory (tenant) ID from above.
▪Client – Enter the Application (client) ID from above.
▪Pwd – Enter the Secret from step 6 above.
▪Mailbox – Enter the email address where the emails are to be retrieved from.
▪After Processing – Choose an action to take:

–Move To processed folder – After the email is downloaded it is moved to the nominated folder in Office 365.
–Delete – After the email is downloaded, it is deleted from the mailbox.
–Do nothing – Email is left in mailbox (the last checked date is used to determine which emails to download).
|
This is not recommended. |
▪Move To – it is recommended to create a folder such as DownloadedtoJim and have emails moved here.
▪Last Checked – This is the last date and time Jim2 checked for emails (as long as None is not selected above).
▪Server – Enter the email server here
▪User – Enter the email address here
▪Pwd – enter the password for the email address.
▪Select SSL.
Once set up, click Test to ensure everything is correct.
To avoid interruption to incoming email reception:
▪A new Client Secret will need to be created before the expiry 24 months (2 years).
▪Each mailbox in Jim2 must be updated with the new Client Secret (password).
Limiting access to specific Exchange Online mailboxes
Administrators who want to limit access to specific mailboxes can create an Application Access Policy for the Jim2 App Registration.
Please refer to the Microsoft documentation:
Limiting application permissions to specific Exchange Online mailboxes – Microsoft Graph | Microsoft Docs: https://docs.microsoft.com/en-us/graph/auth-limit-mailbox-access (copy and paste into a browser).
Setup

