
If there are a number of templates that are similar, they can be merged into one template.
On the ribbon, go to Projects > Template List and run the list.

Click Merge and the following screen will appear:
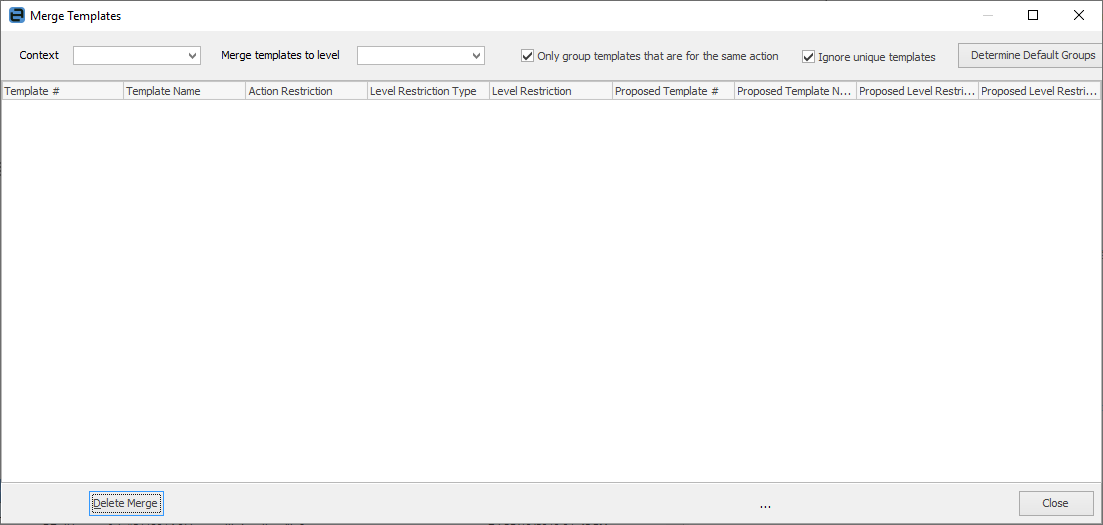
Explanation of header fields
Field |
Explanation |
|---|---|
Context |
Choose from either Asset or Project. |
Merge templates to level |
Whilst this field can be left blank, the choices are: ▪If context is Asset: Action ▪If context is Project: Project Type or Project System Type |
Only group templates that are for the same action |
This will display only templates with the same action. If unticked, templates with different actions will display. |
Ignore unique templates |
This will ignore any unique (or one-off) templates. Unticked will include them. |
Determine Default Groups |
Once selections have been made, click this to produce the list of templates to merge. |
When Determine Default Groups has been clicked, the templates that can be merged will appear, grouping those together that can be merged.
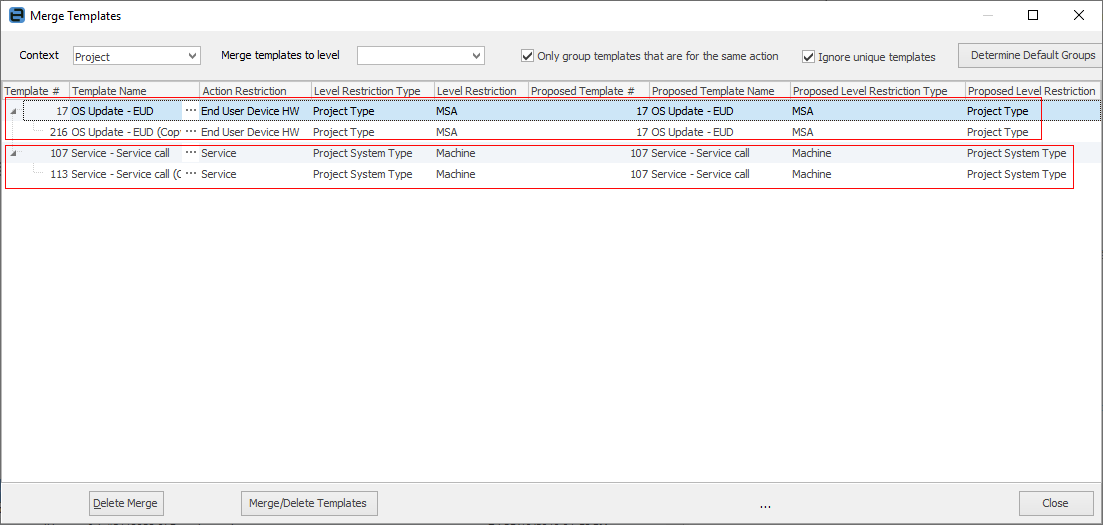
At this point, if there are templates not required to be merged, highlight them and click Delete Merge (bottom left of screen).
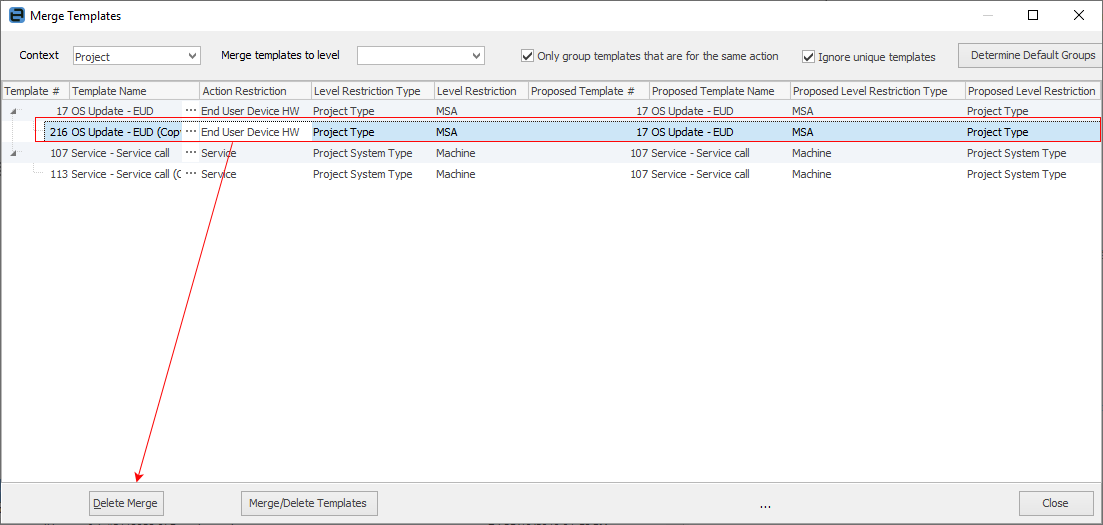
Once satisfied that the templates are ok to merge, click Merge/Delete Templates. A warning will pop to screen:
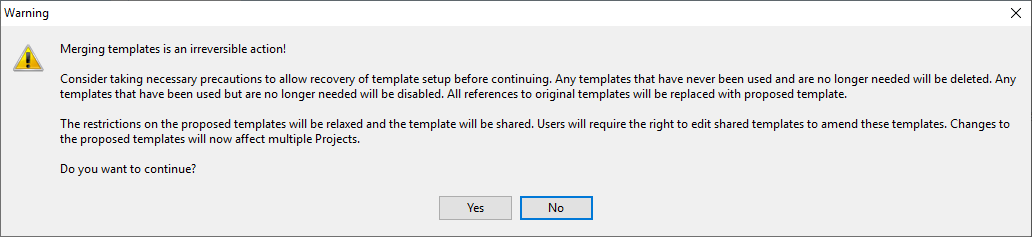
After reading the warning and confirming all is ok, click Yes.
How to
Project Job Implementation Templates Example
Project Template Creation Example 1