Jim2 can automatically link documents to stock codes by matching the stock code name. Images to be allocated must have the same file name as the stock code. To add and order multiple images on the one stock code, add a dash with a number after the file name to indicate the display order (like Image-1, Image-2, etc.).
There are a few steps the process:
▪Add image files to Jim2 Documents
▪Match multiple images to stock codes using a Jim2 report.
On the ribbon, go to Documents > Add Document. ▪If using Jim2Cloud, copy your images into the file window that appears. Then select for upload. ▪If using local server, locate your images and select for upload. 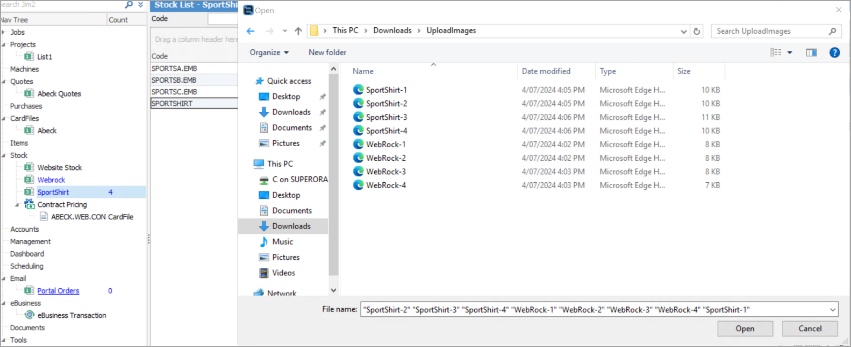
In the New Documents dialog, select the relevant image tags and usage options that apply: ▪Tags = Portal Image for standard product images ▪Tags = Portal Image and Portal Parent Image for Parent (Virtual Products) ▪Usage = Image 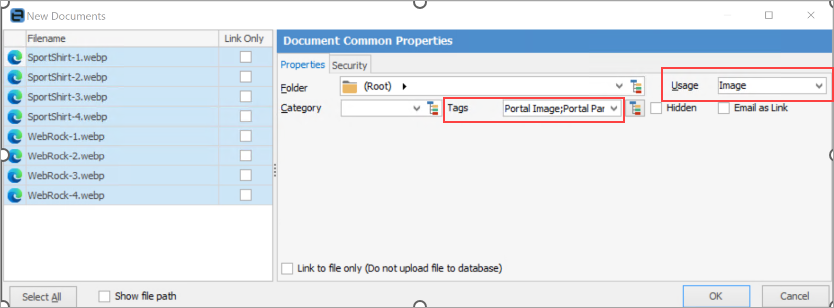 |
On the ribbon, go to Management > Reports > System and select the Bulk Document to Stock Link report.
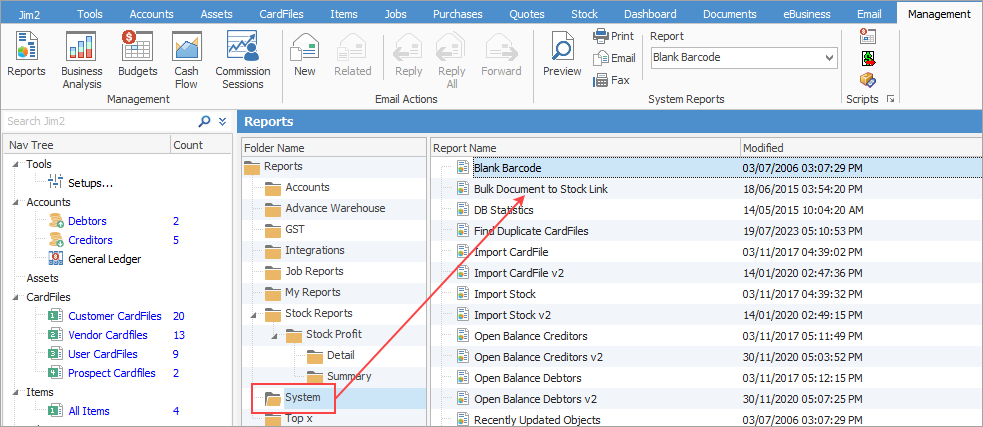
Once in the report, select Trim Image Name after the last – #. Then select Find Links. This will allow your multiple stock images with the dashes to link to the stock code and this will display in the Link list.
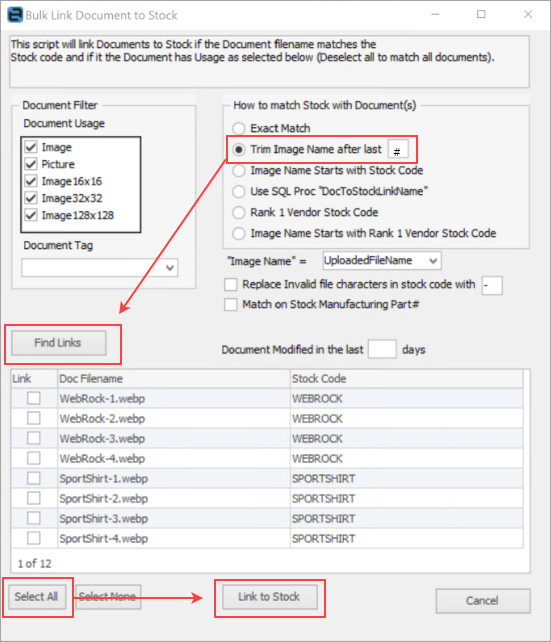
Once you have checked through the list, click Select All and Link to Stock. |
Further information
Jim2Commerce Portal Product Tags
Jim2Commerce Multiple Product Categories
