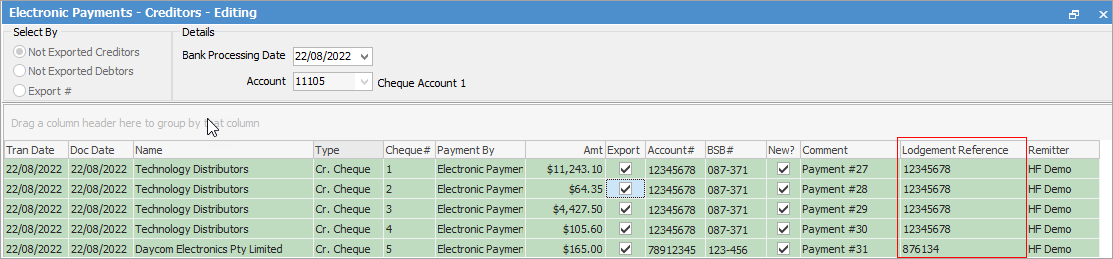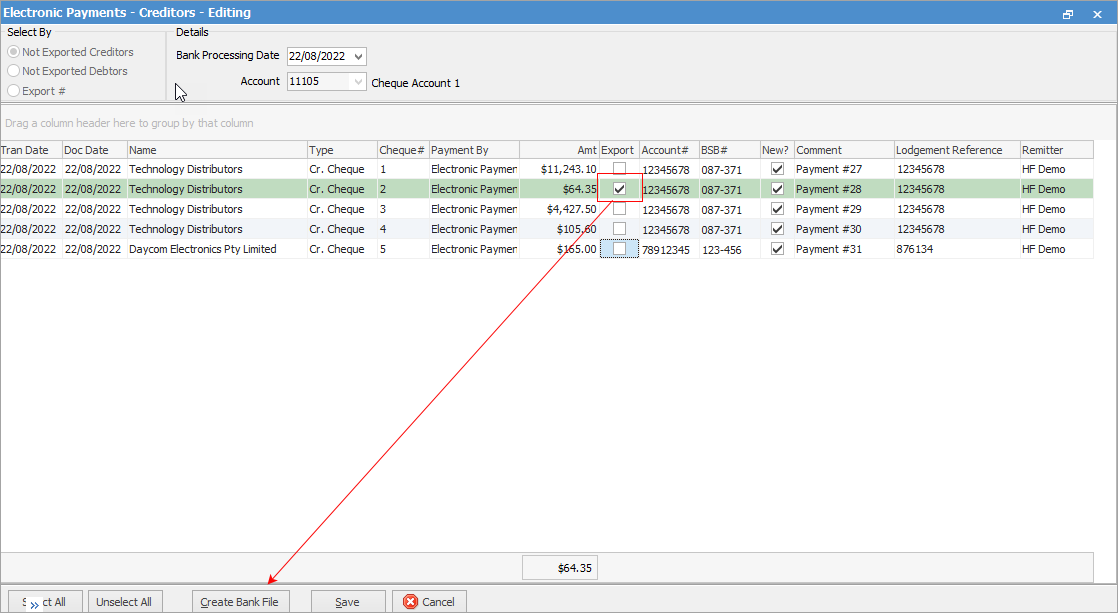Process payments in the normal way via Creditors (or enter expense cheques directly from the cheque book) using payment types that are flagged as Electronic Payments in Payment Type setups.
When payments have been completed and are ready for creating an export file, go to Accounts > Electronic Payments on the ribbon.

A list will display showing all the electronic payments which have not been exported:
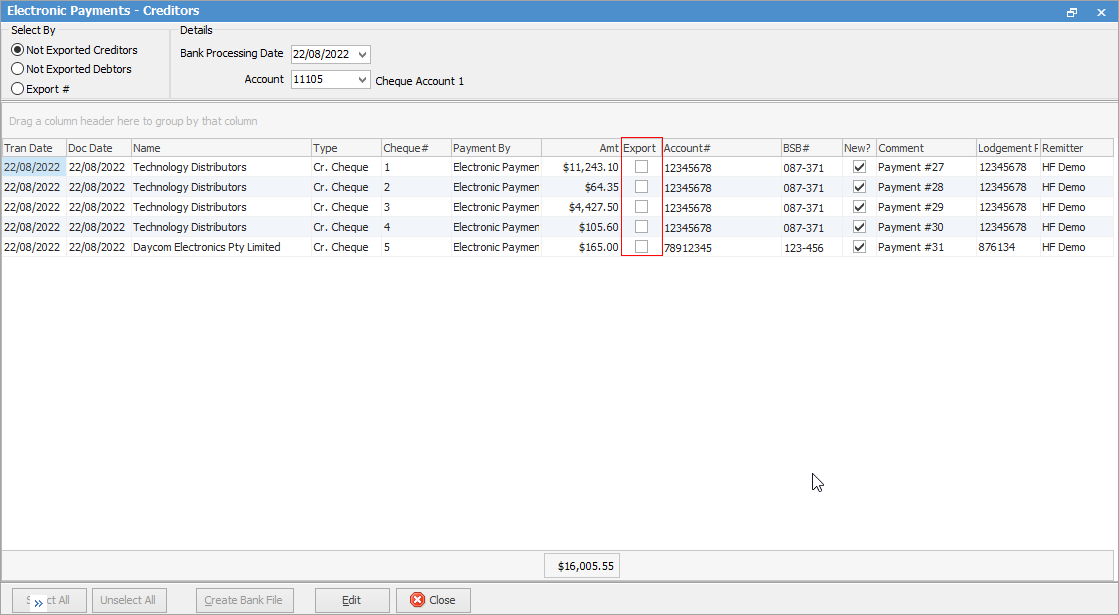
The Bank Processing Date entered in Jim2 should mirror the date you plan to process the payment in the online banking portal. This will ensure the payment is processed by the bank on the correct date.
|
Note: If the bank account chosen in the header has any incorrect information, there will be a message within the header in red advising of this. If any rows within the grid are red, this indicates that the information on the vendor cardfile is incorrect and will require attention.
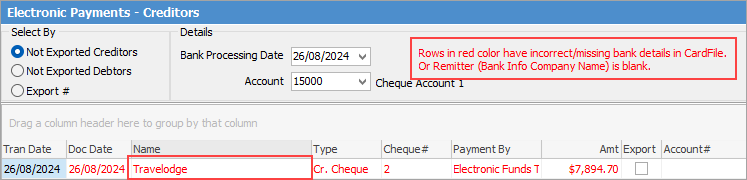 |
The New? indicator column sets the N flag in the ABA file if the BSB/Account # combination has not previously been used in an ABA file, ie. look at all previous banking sessions to see if the BSB/Account has been used already.
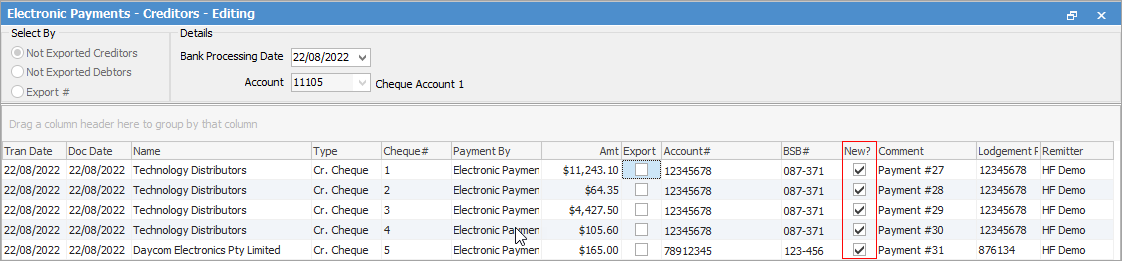
|
You can unallocate and reverse electronic payments via a creditor record if required. This will then no longer show up in Electronic Payments. |
To create the direct entry ABA file, tick the payments required, then click Create Bank File at the bottom of the screen.
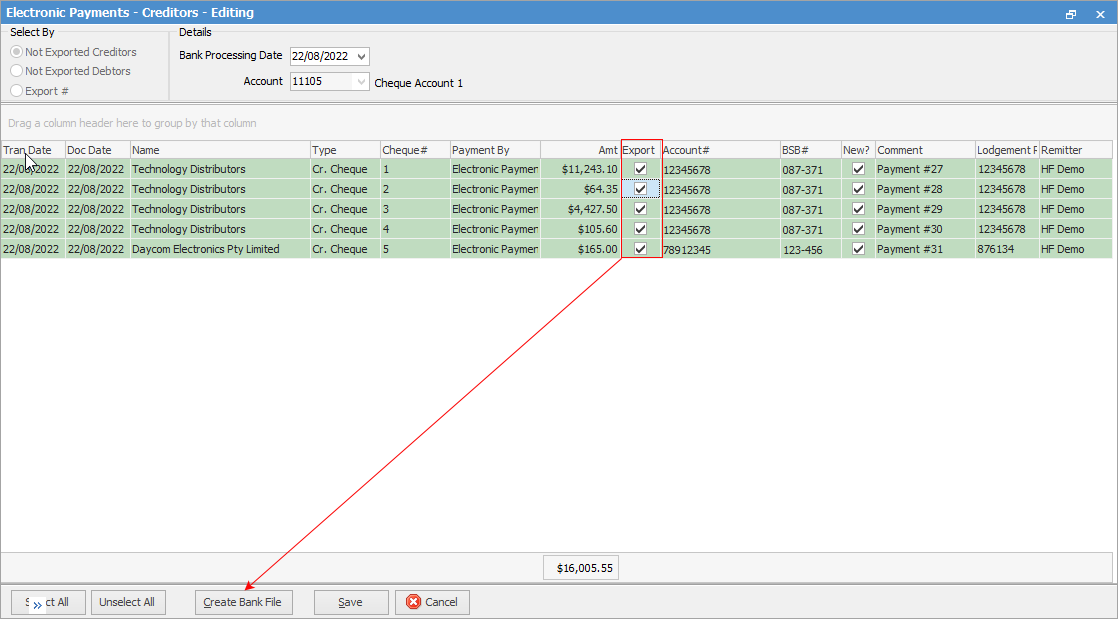
Name and save the file to import to the online banking program/website.
Double click on the ABA file and it will open in Notepad. Once open, print a copy for recording purposes.
|
Each bank website or electronic interface has different methods by which to import an ABA file. Please check with the bank before attempting import.
If there is any problem (ie. incorrect account) when creating an electronic payment session, select that session and delete it.
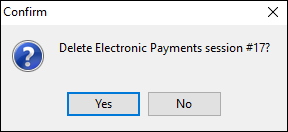
If bank details are changed, ie. switching banks, these changes will flow through to previous electronic banking sessions.
|
Further information