
The Stock List is a very powerful search function within Jim2. Lists are also one of the easiest features to master, and the most practical way of searching for information in Jim2. Users can define their own responsibilities by creating lists that apply to their function.
|
The Stock List can collate information from jobs, purchase orders, stock movements in real time for cross reference, and use archived data. Jim2 provides for searches on active and inactive stock by ticking/unticking the Active field (top right of form). This allows for monitoring current and historic trends in relation to customers, users, stock and status. |
The Stock List includes the ability to flag stock as active or inactive, provided user Security allows it. Simply generate a Stock List based on any selection criteria, right click in the grid, and select Flag Stock as Active or Flag Stock as Inactive from the pop-up menu.
|
Please be aware that this will mark all the stock in the grid as active or inactive. |
Any stock which is not marked as active will show in this list without a tick in the box under the Active column when Active in the header shows a solid box.
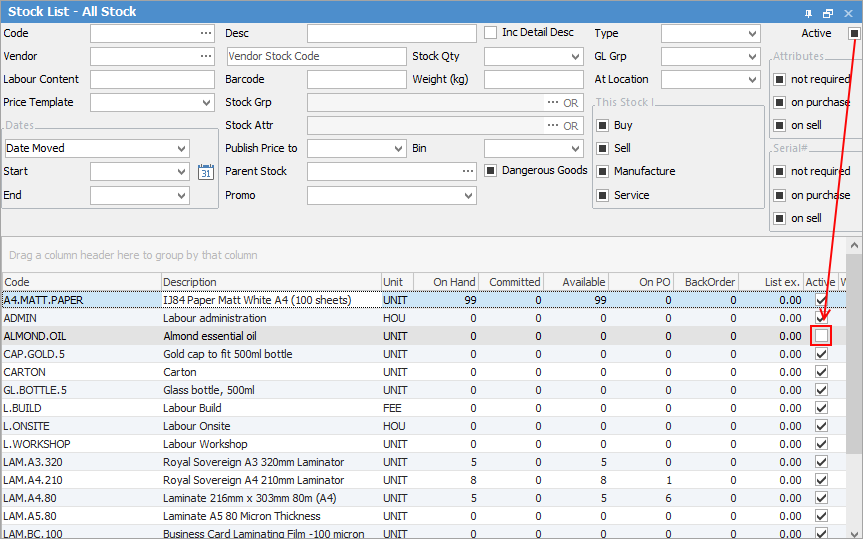
Sorting, searching and grouping are available as per other lists in Jim2. Select the column header in the grid, then drag it to the Group By area to group.
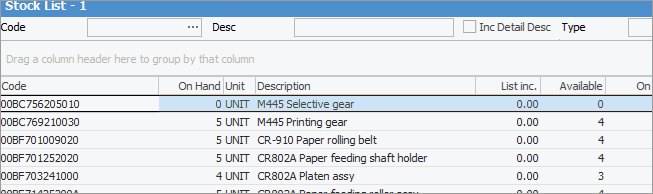
How to use this list, and the purpose of each of the fields is explained in detail in How to Create a List of Stock.
|
When viewing stock from a list, click the arrow in the quick access toolbar to move to the next/previous stock code in that list:
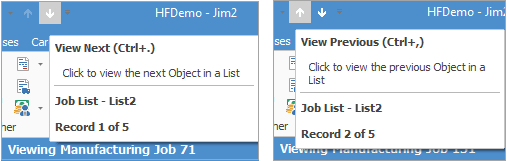
Shortcut keys: Ctrl+. moves to the next object in the list Ctrl+, Moves to the previous object in the list |

Not all fields are showing in this image
This section explains the field headings in the Stock List fields. Refer to Lists for details on sorting, naming, grouping, etc. The headings may not be strictly in this order, and there may be extra columns depending on the Jim2 version.
Field |
Explanation |
|---|---|
Code |
Stock code number. |
Description |
Description of stock as per the stock code. |
Unit |
Unit type, ie. box, each, unit. |
On Hand |
How much stock is on hand currently. |
Committed |
How much stock is committed to jobs. |
Available |
How much stock is available to sell. |
On PO |
How much stock is currently on order. |
BackOrder |
How much stock is currently on back order. |
List Inc. |
Price including GST. |
Weight |
Weight of the stock, if applicable. |
Sell Unit |
Selling unit type, ie. box, each, unit. |
PO Tax |
Tax type on purchase, ie. G. |
Sell Tax |
Tax type on sell, ie.G. |
GL Group |
Stock GL Group. |
Active |
Shows whether the stock is active or inactive. |
Price Group |
Shows stock in a specific price group. Customer pricing is based on these price groups. |
Price Template |
As set up in Stock > Price Templates. |
Publish Price |
Publish to price list, web or both. |
Avg Cost |
Displays the average cost for the stock. |
Last Cost |
Displays the last cost for the stock. |
Right click options in the Stock List
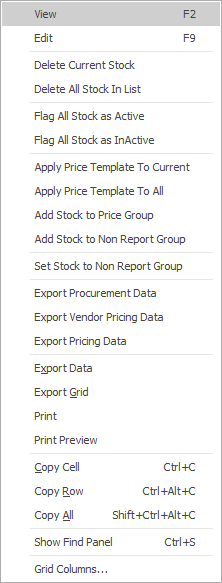
Right Click Option |
Function |
||
|---|---|---|---|
View |
View the highlighted stock. |
||
Edit |
Edit the highlighted stock. |
||
Delete Current Stock |
Delete the highlighted stock. |
||
Delete All Stock In List |
Delete all the stock in the list. |
||
Flag All Stock As Active Flag All Stock as InActive |
Change all stock in the list to Active. Change all stock in the list to Inactive.
|
||
Apply Price Template to Current |
Allows changing the price template used for the highlighted stock. |
||
Apply Price Template to All |
Allows changing the price template used for all the stock in the list. |
||
Add Stock to Price Group |
Applies price group to all stock in the list. |
||
Add Stock to Non Report Group |
Adds all stock in the list to the non report group selected. |
||
Set Stock to Non Report Group |
Removes any stock in the selected group that is not in the list, and adds stock in the list to that non report group.
The following pops up when selecting this option:
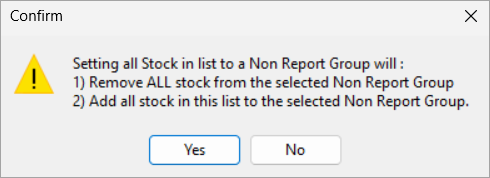
Click Yes, then select the non report group to apply:
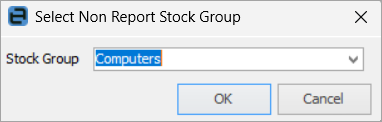
If the list is smaller than original, this message will appear for confirmation:
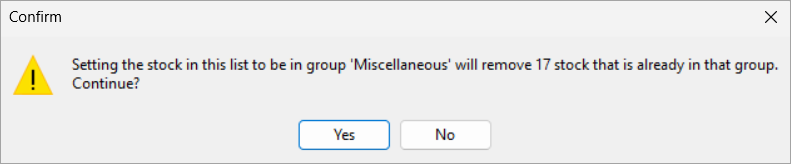 |
||
Export Procurement Data |
Exports procurement data for the list to a spreadsheet.
|
||
Export Vendor Pricing Data |
Exports vendor pricing for the list to a spreadsheet. This export will also show the last updated column for all stock,. |
||
Export Pricing Data |
Exports pricing information for the list to a spreadsheet. |
||
Export Data |
Exports data from the grid to a spreadsheet file. |
||
Export Grid |
Exports the grid to a spreadsheet. This is particularly useful if the grid has more than one header row, as it will export all header rows. |
||
Print the list. |
|||
Print Preview |
Preview the list to be printed. |
||
Copy Cell |
Copy the highlighted cell. |
||
Copy Row |
Copy the highlighted row. |
||
Copy All |
Copy all, which can then be pasted into a spreadsheet |
||
Show Find panel |
Opens the Find panel:

|
||
Grid Columns... |
Allows adding more columns. Also allows removal of columns. Select the column to add, then drag it to the position required in the columns within the grid. To remove, click and drag to the Grid Columns... window, or drag down away from the header area. |
Right click options in the Nav Tree
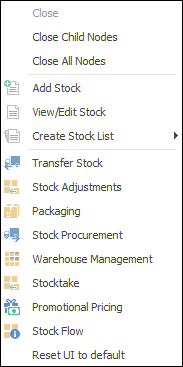
After the top 3 (which are self explanatory), these options mirror what is on the ribbon in the Stock tab, except for the last tab, which will Reset to Default all tabs.
Further information


