
Users can generate a back dated Balance Sheet Report (enter an as at date). For balance sheet report, on the ribbon go to Management > Reports > Business Analysis.
|
Jim2.Cloud customers should contact support@happen.biz for assistance in restoring a database as per below. |
This will show the stock values in the various GL groups at that time.
|
You cannot produce a backdated detailed stock on hand report. This is because Jim2 is a perpetual stock accounting system. You can run a Stock Value by GL Group at any time. This will show the stock value and the GL stock value, and any variance that needs to be corrected. To access this report on the Ribbon go to Management > Reports > Stock Reports > Stock Value by GL Group > Summary only. Users can run a Stock Value by GL Group at any time. |
To access this report go to Management > Reports > Stock Reports > Stock Value by GL Group > Summary only.
A restore of a back up will give a detailed stock on hand report as at that time of the backup. To do this, we will use the following date as an example:
Locate your 30th June Database
▪Log on to the Jim2 Server Console (Jim2serverconsole.exe). It is usually found in your Jim2 or Jim2 Server Directory on the Jim2 Server.
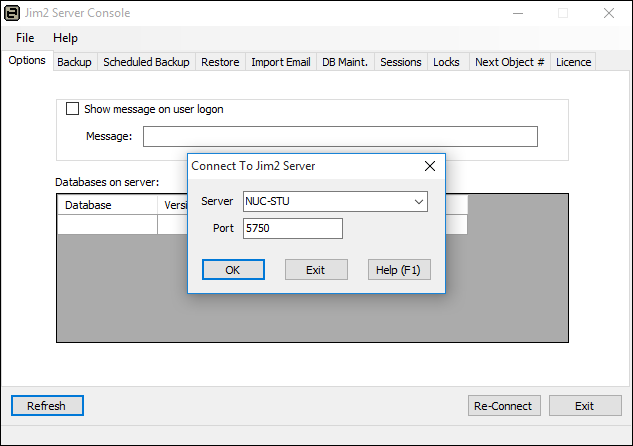
▪If you need to authenticate when you log on, you will need to use the user “sa and the sa password, as set up when SQL Server was installed.
▪Open the Scheduled Backup tab.
▪Your backup files will be saved to a specific path under the Server Backup Location field. Note the backup path, then exit.
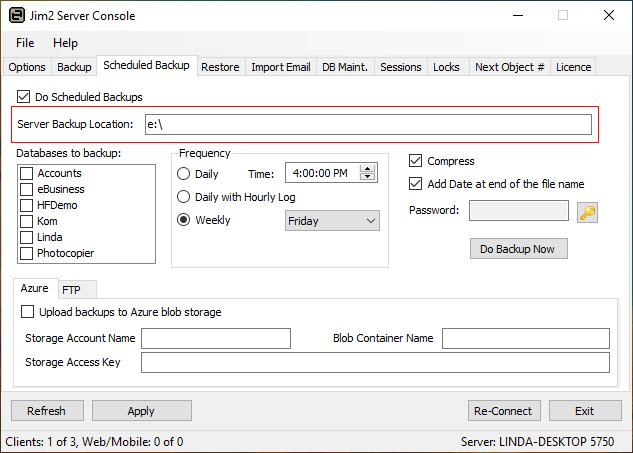
▪Locate the backup path on the Network and look for a database called Jim_yourdatabasename_20130630 (or similar). Copy and paste to your Desktop.
Restore to a Training Database
|
If you have Jes running on your training database, you will need to stop it first.
If you are restoring an accounts only backup, you will need to run the database update program prior to launching the restored database. |
▪Go to the Restore tab.
▪In Database: field, name your training database name – in this case Jim_Training.
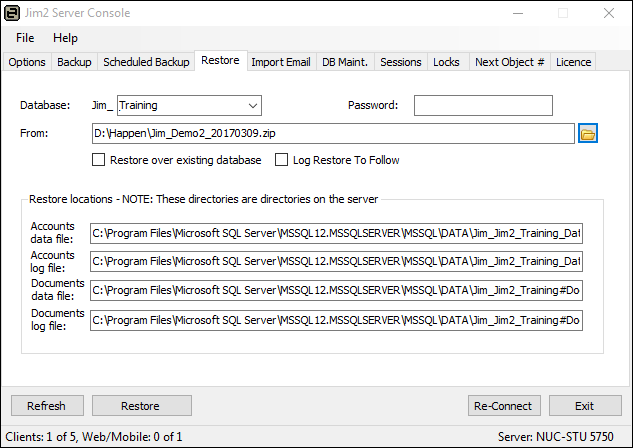
▪In the From: field we need to find the Backup you Just copied. Select the Yellow folder, go to the Desktop and choose the file you just backed up:
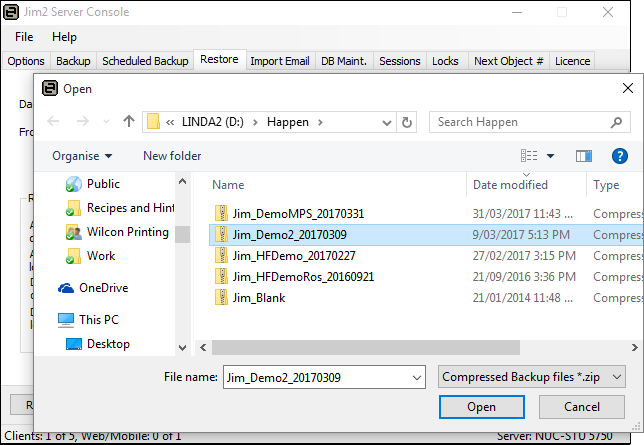
▪Tick Restore over existing database. Most likely you will already have a training database and this will restore this new database in its place.
▪When ready, click Restore. You will receive a confirm message for what you are about to do. Make sure everything is correct and click Yes:
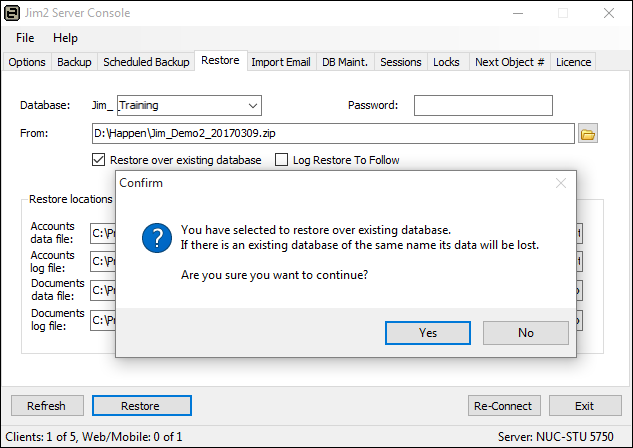
▪When the restore is complete, the Console will tell you in the Lower left hand corner:
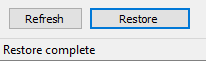
▪ You can now close the Jim2 Server Console by clicking Exit.
Your live database has now been copied to your training database. Next time you log on to Jim2 you can now pick the Training database. Your username and password is the same as the live database:
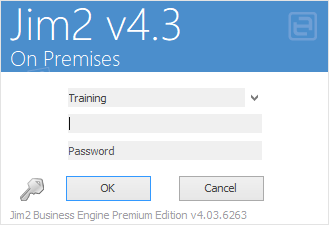
Run a Stock list and select Stock Report: Stock On Hand which will give you a snapshot of the correct stock quantity on a specific date.
Further information:

