
Steps to install and set up PC EFTPOS (Linkly)
Contact your bank to organise a PC EFTPOS compatible machine. Support banks include:
▪Westpac
▪ANZ
▪Commonwealth
▪NAB
▪Suncorp
▪St George
▪BWA
▪Travelex
For more information please refer directly to your bank or the PC EFTPOS website: www.linkly.com (copy and paste into a browser).
Install PC EFTPOS
Your EFTPOS machine will typically be connected to a retail workstation. Some EFTPOS machines still use an RS232 serial connection, so a USB to serial converter may be required.
Once you have received your PC EFTPOS compatible machine, download and install the software on the workstation.
Install Jim2 EFTPOS Server
Jim2 EFTPOS Server is installed on the same workstation that the EFTPOS machine is physically connected to and the PC EFTPOS software is installed on.
Create a Windows Firewall Rule for Jim2 EFTPOS Server.
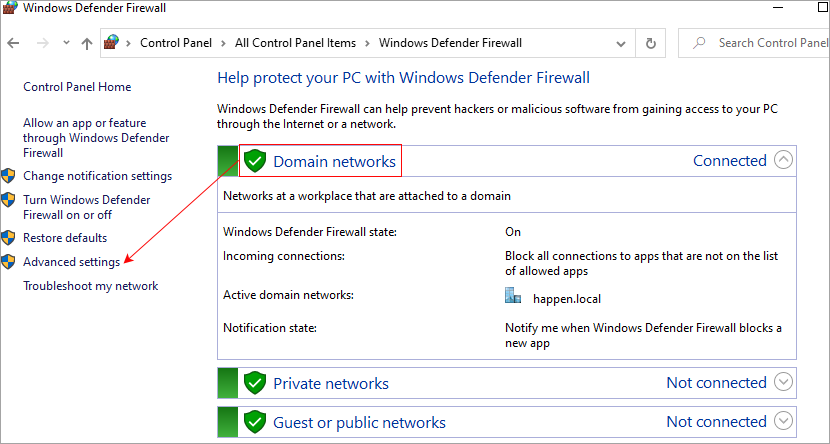
Add a new inbound rule.
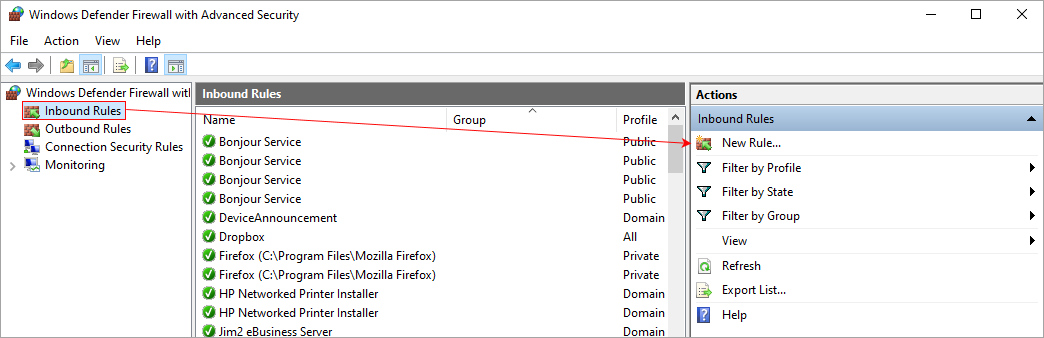
Select Program.
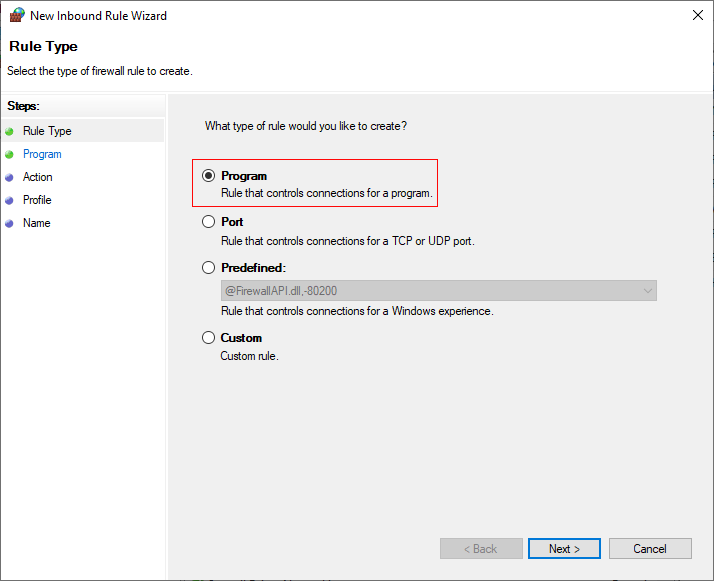
Enter the path: C:\Program Files\Happen Business\Jim2 EFTPOS Server\Jim2 EFTPOS Server.exe
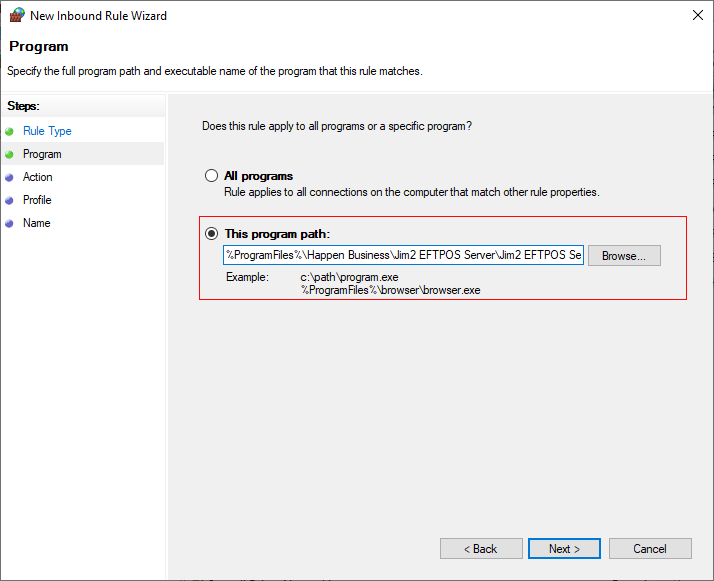
Click Next and tick Allow the connection.
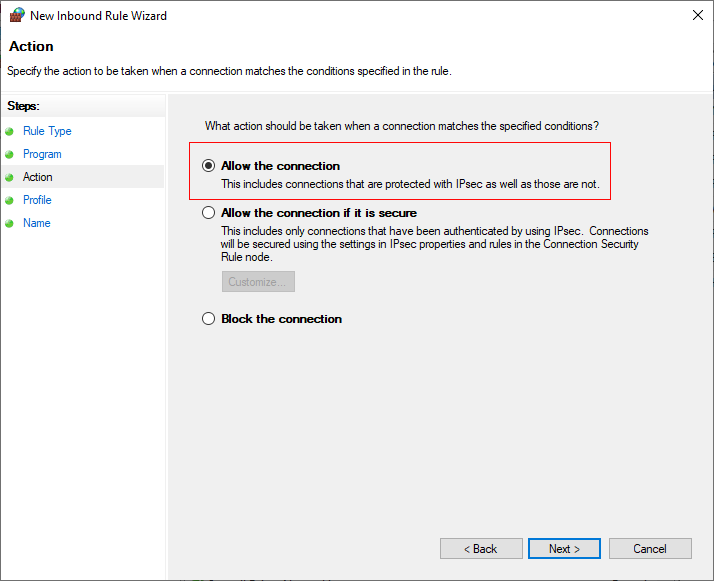
Click Next. All boxes will automatically be ticked, so no need to do anything else here.
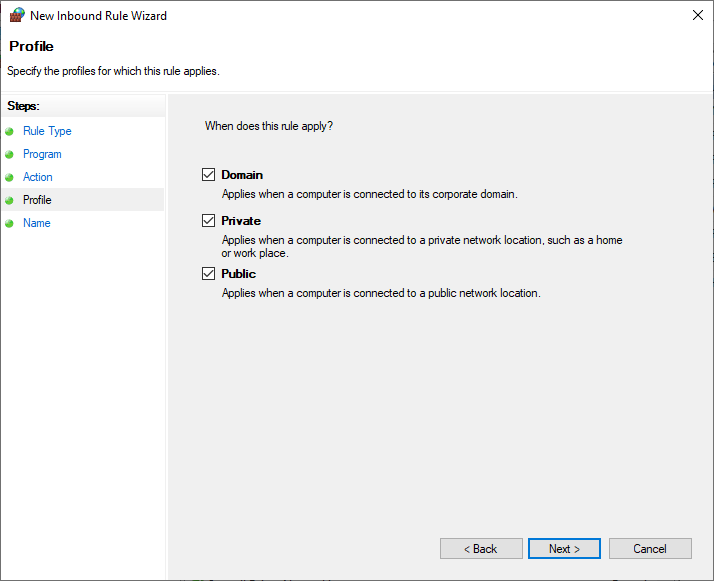
Click Next and enter the Name: Jim2 EFTPOS Server. Enter a Description if desired.
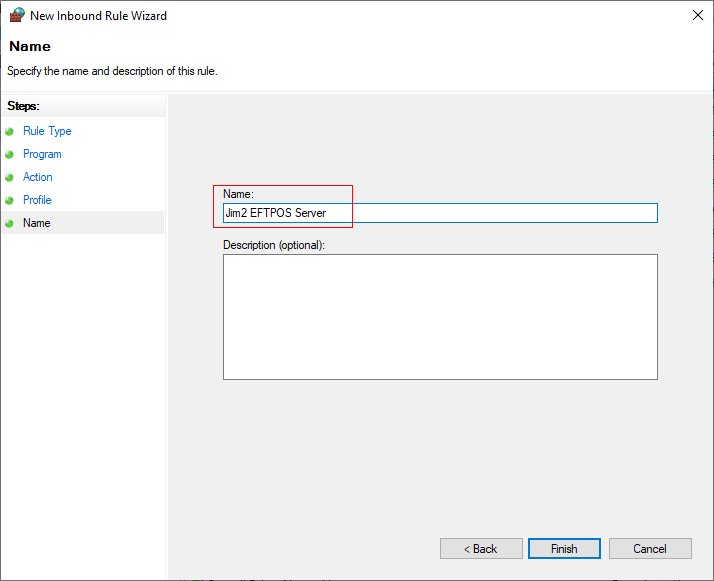
Click Finish.
Add Jim2 EFTPOS Server to the Windows Startup Folder. Browse to C:\Program Files\Happen Business\Jim2 EFTPOS Server.
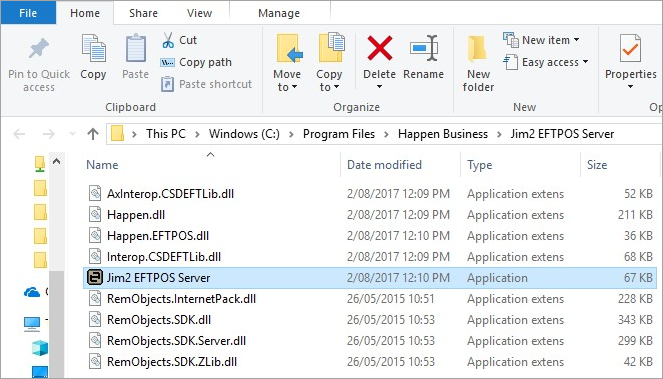
Right click and select Copy, then click Start and type Run. Press Enter. In Open, type C:\ProgramData\Microsoft\Windows\Start Menu\Programs\Startup
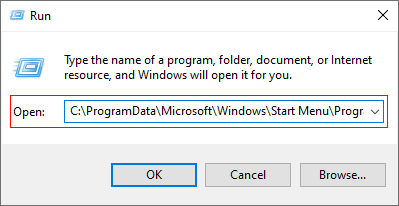
Click OK, then paste the Jim2 EFTPOS Server icon into the folder that opens.
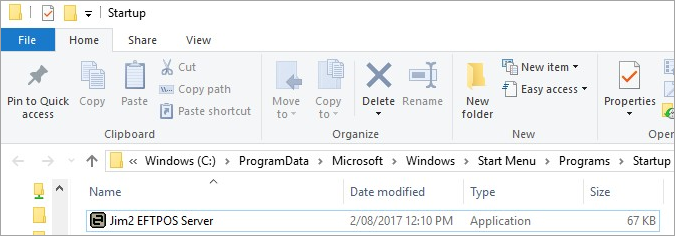
Restart the computer and Jim2 EFTPOS Server will run automatically.
Once Jim2 EFTPOS Server is installed, run the server, which is normally located in C:\Program Files\Happen Business\Jim2 EFTPOS Server.
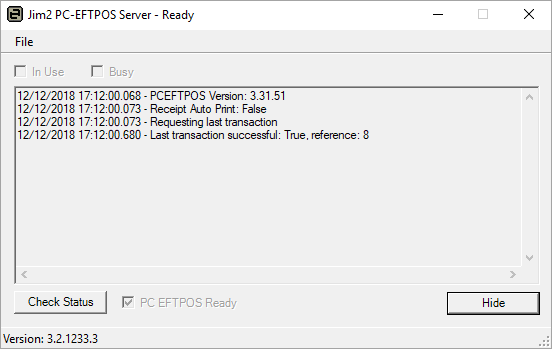
It will then appear in your Windows notification area at the far right of the task bar. The icon displays with a green $ sign, indicating that the EFTPOS Server is running and currently connected to the EFTPOS machine via PC EFTPOS. Right click on the EFTPOS Server icon and click Open to display the Jim2 EFTPOS Server.
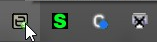
Configure Retail and EFTPOS Options
On each workstation that you wish to share the EFTPOS machine with, including the workstation that the machine is connected to, the next step is to set up Options.
Go to Tools > Options > Other > Retail > EFTPOS.
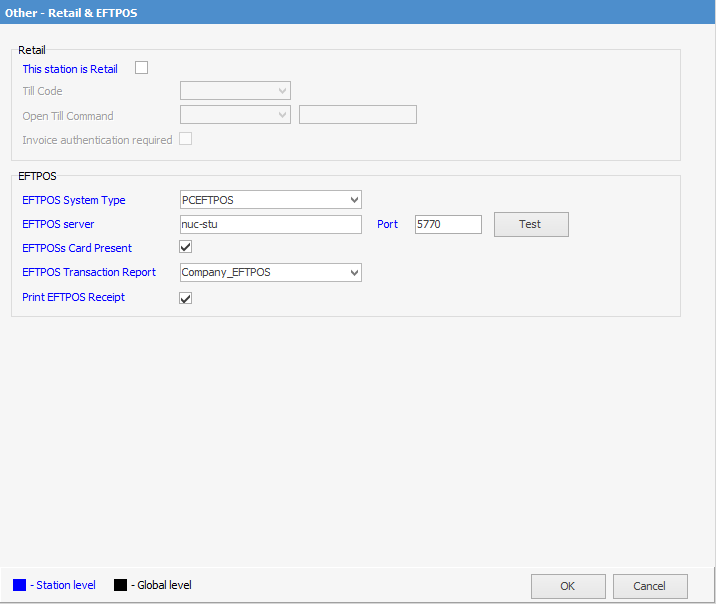
 |
Note: All EFTPOS settings are workstation level. This means you will need to configure these options on all workstations that will use EFTPOS. |
Set the following options as required:
EFTPOS |
Description |
EFTPOS System Type |
PCEFTPOS |
EFTPOS Server |
The name of the workstation the EFTPOS server is running on. localhost if running on the same machine. |
Ticked indicates that the EFTPOS transactions are normally Card Present. Default is ticked. |
|
Port |
The port that Jim2 will use to communicate with the EFTPOS Server. Default is 5770. |
EFTPOS Transaction Report |
Select the report for printing. This report is located within Report Designer under the EFTPOS folder. Default is Company EFTPOS. |
Print EFTPOS Receipt |
Tick if a receipt is required to be printed. |
Once these options have been set, click the Test button beside the Port number to check that Jim2 can talk to the EFTPOS server.
Configure EFTPOS Payment Types
Go to Tools > Setups > Banking > Payment Types. Click on the payment type you wish to process via EFTPOS and click Edit. Tick the EFTPOS tick-box, then click Save.
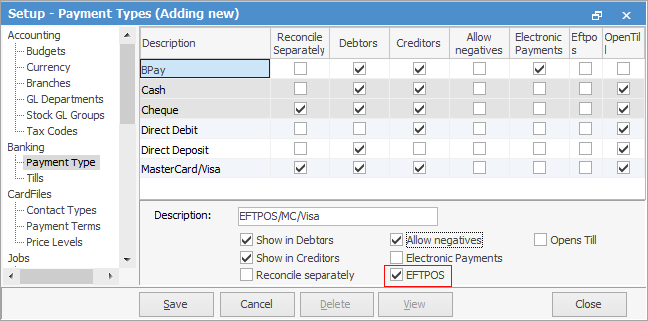
You would typically set up a separate payment type for each EFTPOS payment type your business handles, ie. Visa, Mastercard, EFTPOS, etc.
 |
Note: It is suggested to also set up a Manual EFTPOS payment type to handle payments when the machine is down and the payment needs to be processed by hand using the swipe machine. |
Using EFTPOS in Jim2
Process a payment as normal from the invoicing screen or from Debtors (including refunds) using a payment type that is flagged as EFTPOS. The EFTPOS form will appear.
Card Present Transaction
Select the card source.
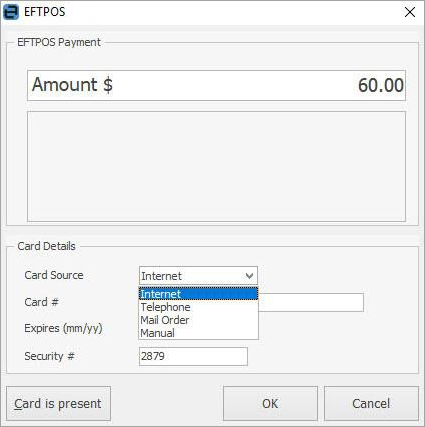
Confirm the amount, then click OK.
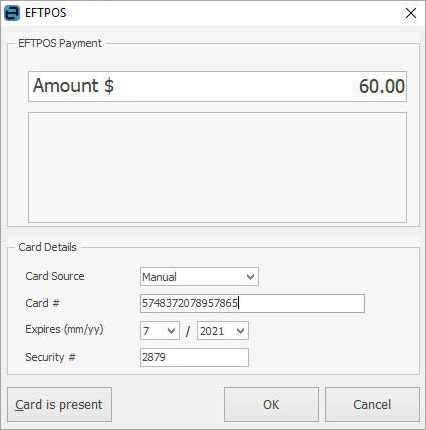
Ask the customer to present their card.
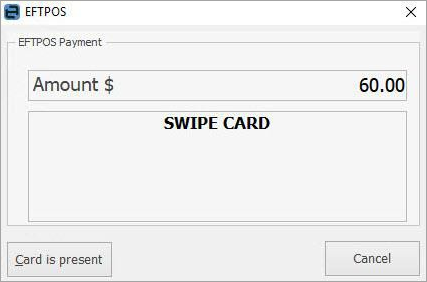
Ask the customer to select their account.
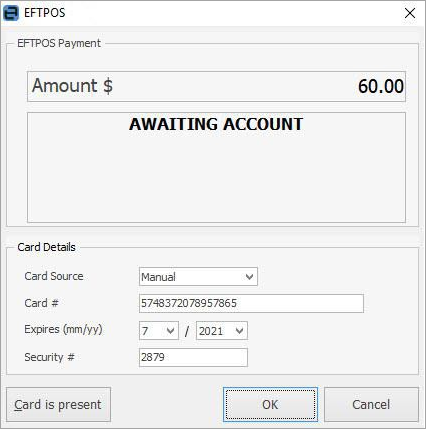
Ask customer to enter their PIN, or select Enter to sign.
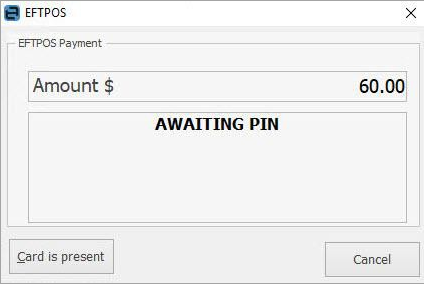
If signing, confirm the signature matches the card, then click Yes.
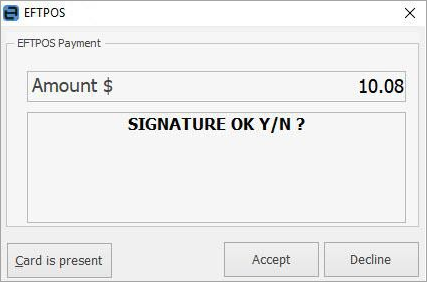
Click Accept and the transaction will be approved.
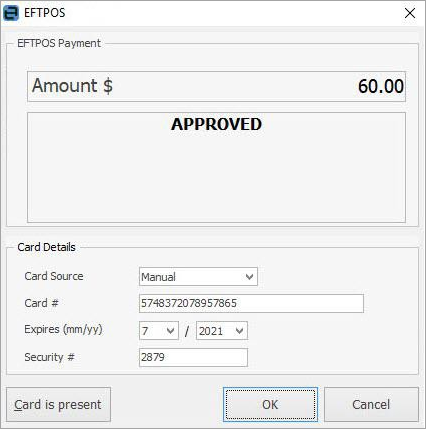
Card Not Present Transaction
Confirm the amount, then click Card is not present (see options).
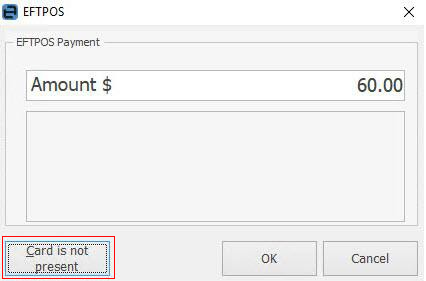
Enter the card details and click OK.
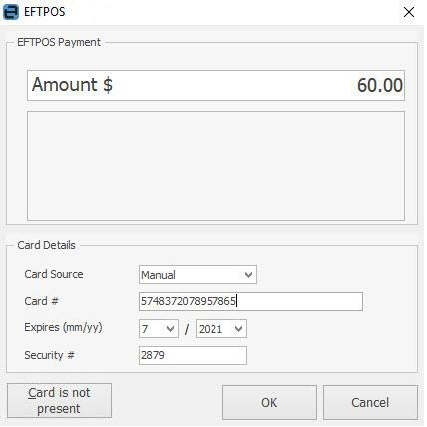
The transaction is then approved.
Payment Details
When applying an EFTPOS-related payment to an invoice, the EFTPOS payment details will be printed on the bottom of the customer's invoice. This applies to both A4 and 80mm invoice reports.
Reprint an EFTPOS Payment Receipt
Payment applied to an invoice – go to Jobs > Sales Register, find the invoice and print.
Payment via Debtors:
▪Open the related debtor and click on the payment to reprint.
▪On the ribbon select Payment Receipt or Payment Receipt 80mm from the Reports area, then select Print.
 |
Note: It is an EFTPOS requirement that a record of the last EFTPOS transaction be reprinted in case of error or because of power loss midway through a transaction, etc. This report will be automatically reprinted by Jim2 as required using the EFTPOS Transaction Report, as set in options. |
Further Information: