
|
The drag and drop feature does not work within Jim2.Cloud. |
The following explains how to add a local document, as well as how to add a document from an email attachment.
Add a Local Document
1.Right click on the local file, and select Copy.
2.With the object screen open (job, etc.), there are two ways of adding the document to Jim2.
▪On the Quick Access toolbar, click Add Document from Clipboard icon (this is the quickest way to add a document).
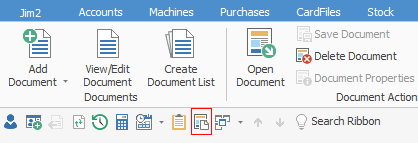
▪Go to the Documents tab on the ribbon:
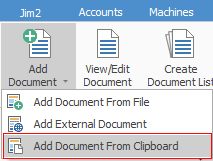
3.Select Add Document from Clipboard option. The document will be copied up, and may take a moment or two, depending on the size of the document. Jim2 may appear unresponsive while this is happening.
4.When the file has been copied to the cloud, the following will open with an additional ticked box: Link to Job #xxx (or whatever the object is that is open at this time).
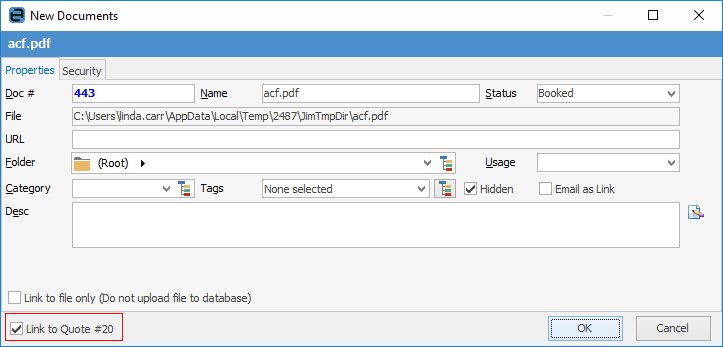
5.Tick Link to Job#, then click OK.
|
Note: You can also select multiple files to copy and paste at the same time. If you do not wish to link them to an object, they will appear in the Root directory of Documents within Jim2. |
Update the folder, category and tags (if applicable).
|
You may need to hit the Refresh button in the Quick Access Toolbar |
Add a Document from an Email Attachment
1.Right click on the attachment in the email program, and select Copy.
2.From within Jim2.Cloud, go to the Documents tab of the object (job, etc.) to attach the document to.
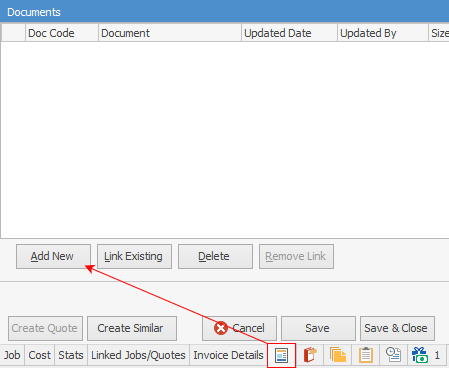
3.From the Documents tab click Edit, then Add New.
4.The screen that appears is the My Documents directory in the Cloud. Right click in a blank area and Paste the attachment. Depending on the size of the attachment, it may take a few moments to upload.
5.When the attachment appears, choose it, then click Open.
The same Jim2 Document screen as per the above image in point 4 above will open.
How to
Add a Document to Link to On Premises Document
Add a Document Within Jim2.Cloud
Import Files from Your PC to Jim2.Cloud
Open or Save Files from Jim2.Cloud

