
This example explains how to add an image to a stock record or a quote.
 |
System reports should never be modified – make a copy of the existing system report and make changes to that copy. This ensures that reports don't become broken during upgrades. A warning will pop to screen that system reports cannot be edited.
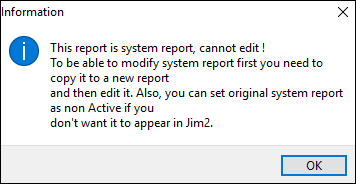 |
1.Add the image that is one of these specific sizes (in pixels): Image16x16, Image32x32, Image128x128.
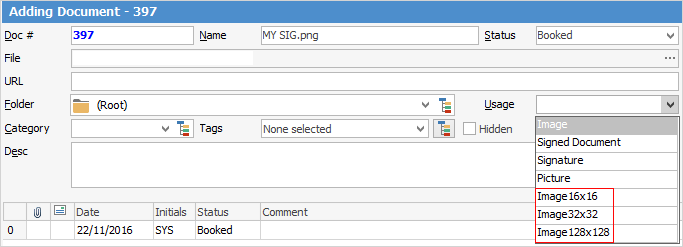
2.On the ribbon go to Tools > Scripting Engine.

Go to the Stock folder, then highlight Stock Record and click Copy From Existing. Rename the file to Stock Record Copy.
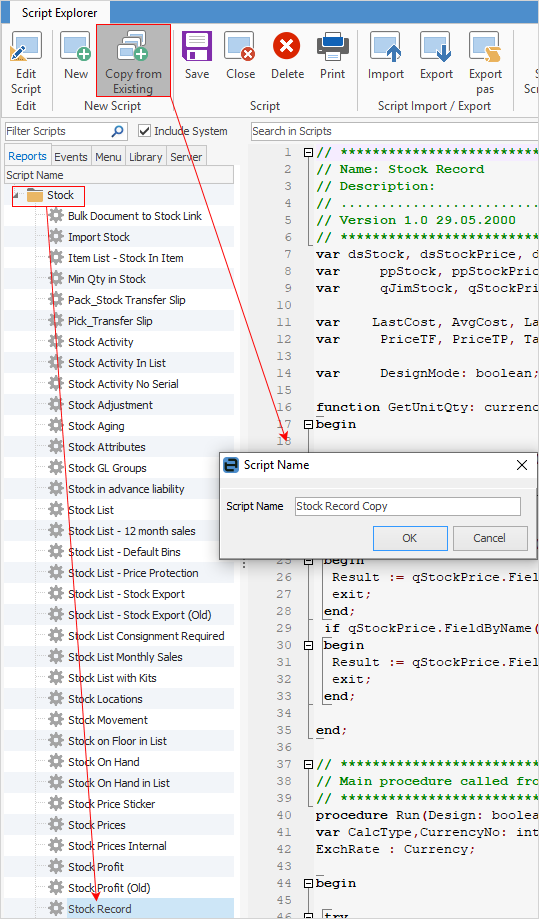
3.In the Stock Script, after the object open command, enter HookImagesJITPipeline(ppStock, Stock, 'Image32x32') or contact Happen Business (support@happen.biz) to obtain this script.
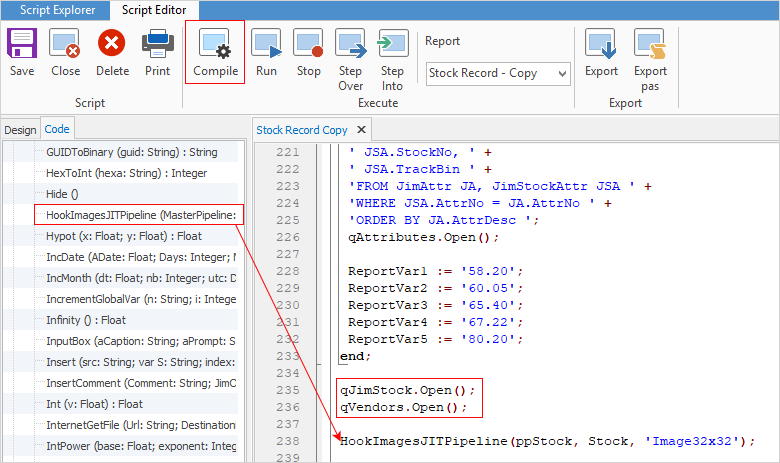
Click Compile on the ribbon, then Save.
4.In Report Designer go to the Stock folder, select the Stock sub-folder and highlight Stock Record. Click Copy from Existing on the ribbon.
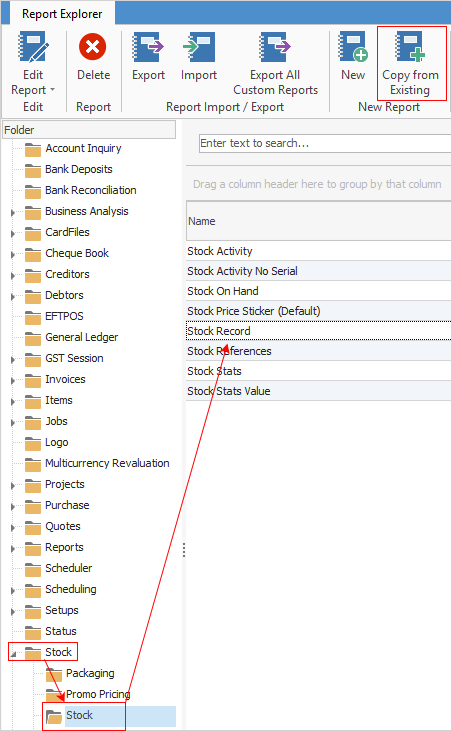
5.Right click on the report to open Report Properties, and change the ScriptName to Stock Record Copy.
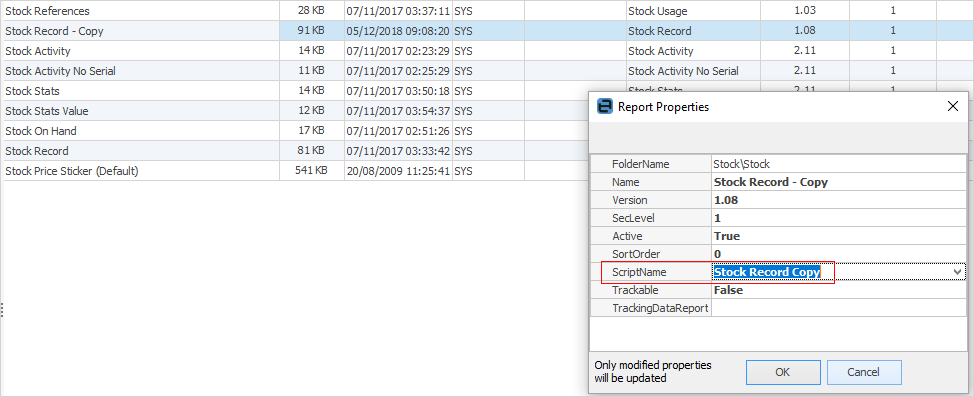
6.Open the report.
 |
It is important to not delete fields/objects within reports – select the field, right click and untick Visible or colour the information white.
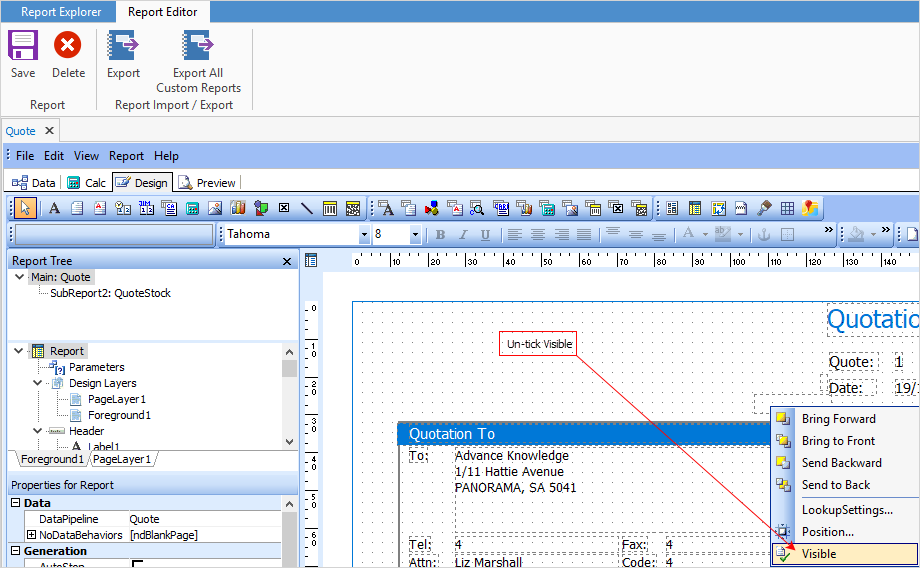 |
7.Place a DBImage into the report, and link to Image field as below.
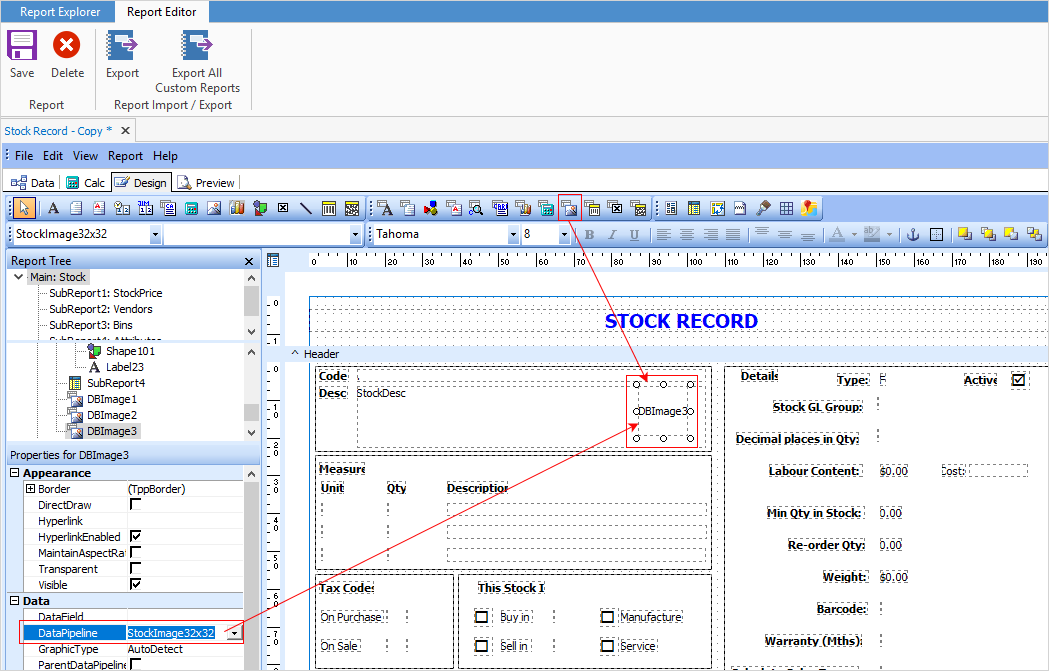
|
The picture size must be the same as the report image height and width (scaling unit is millimetres).
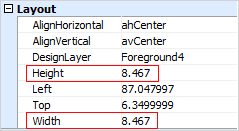
Height and width equal 32x32px in millimetres (in this case 8.467 mm).
Right click on the image and ensure that both Stretch and Autosize are un-ticked.
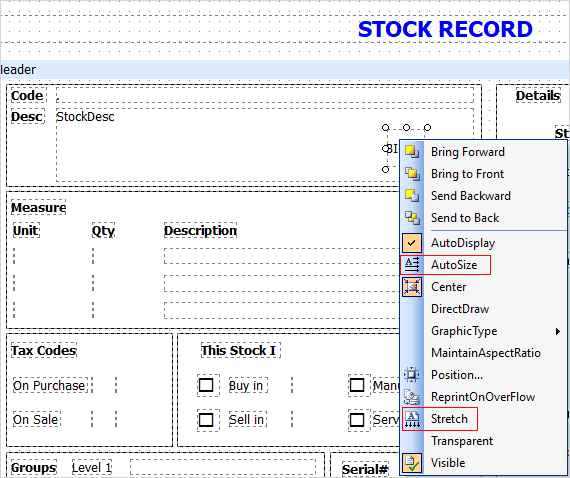 |
In the stock record, go to the Documents tab, select Link Existing and choose the image.
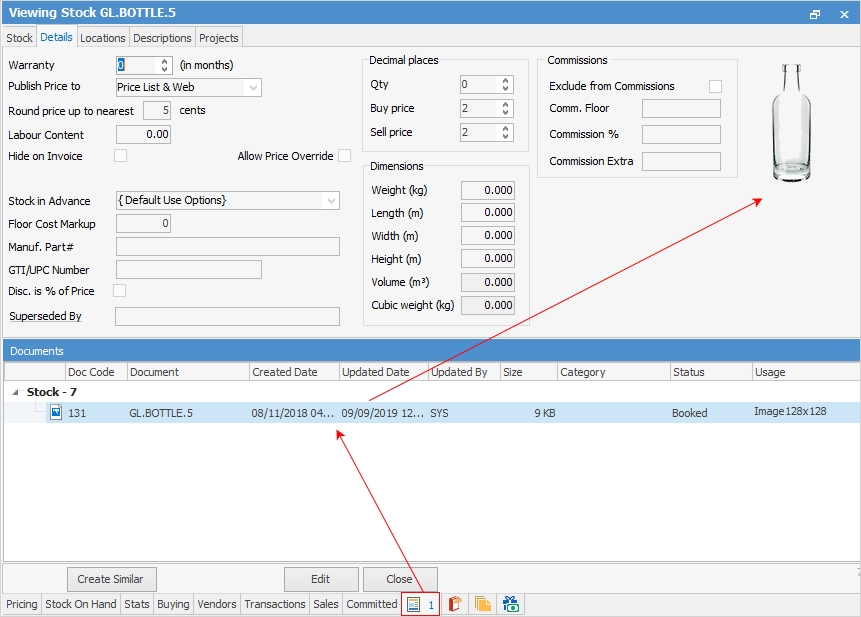
On the Report menu, select Stock Record Copy and preview it to see the results.

 |
To add images to a quote in Report Designer, include the word Quote: HookImagesJITPipeline(ppQuoteStock, Stock, 'Image32x32')
If using different images, 'Image32x32' would be 'Image128x128', etc. depending on which size image is chosen. |
How to
Add a Signable Report for Jim2 Mobile
Display Company Logo In Reports
Set up Back of Page Text on Invoice
For more detailed information regarding Report Designer please refer to www.digital-metaphors.com (copy and paste into a web browser).
