
A Commission Session provides a way to generate a list of invoiced jobs and returns based on selection criteria. For example, all jobs of type Commission with account manager Joe for last month that are not already in a reconciled Commission Session.
|
RFC's can only be strict returns. Non strict returns will not be included. |
It is important to ensure there is a method of flagging jobs that are subject to commission prior to invoicing, so jobs where commission is not payable can easily be filtered out of the Commission Session.
The following Job/RFC selections are available:

Field |
Explanation |
|---|---|
Select By |
Choices are: ▪Current/Current (Reconciled) – includes transactions that may fall outside the current period. ▪List Mode – includes only transactions within the current period. ▪Session # for a reconciled commission session. |
Date Out > Date In < |
Invoice (after and before) dates of jobs or RFC's. |
Acc. Mgr |
The account manager on the jobs or RFC's. |
Acc. Mgr. Groups |
All jobs and related RFC's where the account manager is in the selected user groups. |
Name |
The Name on the jobs or RFC's. |
Name Groups |
All jobs and related RFC's where the Name is in the selected user groups. |
Job Type |
Choose a job type from the dropdown list (as set up in Tools > Setups > Jobs > Job Type). |
Item# |
The Item# on the jobs or related RFC's. |
Item Groups |
All jobs where the Item# is in the selected Item groups. |
Branch |
Branch on the jobs or RFC's (if branches are enabled). |
Sub-Branch |
Sub-Branch on jobs or RFC's. |
GL Dept |
General ledger department on jobs or RFC's. |
Fully Paid |
Tick to include fully paid invoiced jobs. |
Total <> 0 |
Ticked will include $0 jobs. |
Step 1 – Create a list
▪On the ribbon, go to Management > Commission Sessions.
▪In Select By choose Current.
▪Enter job selection criteria, ie. last month, job type commission, account manager, etc.).
▪Click Run. A list of jobs and returns that match the chosen criteria will be displayed.
▪Click Edit.
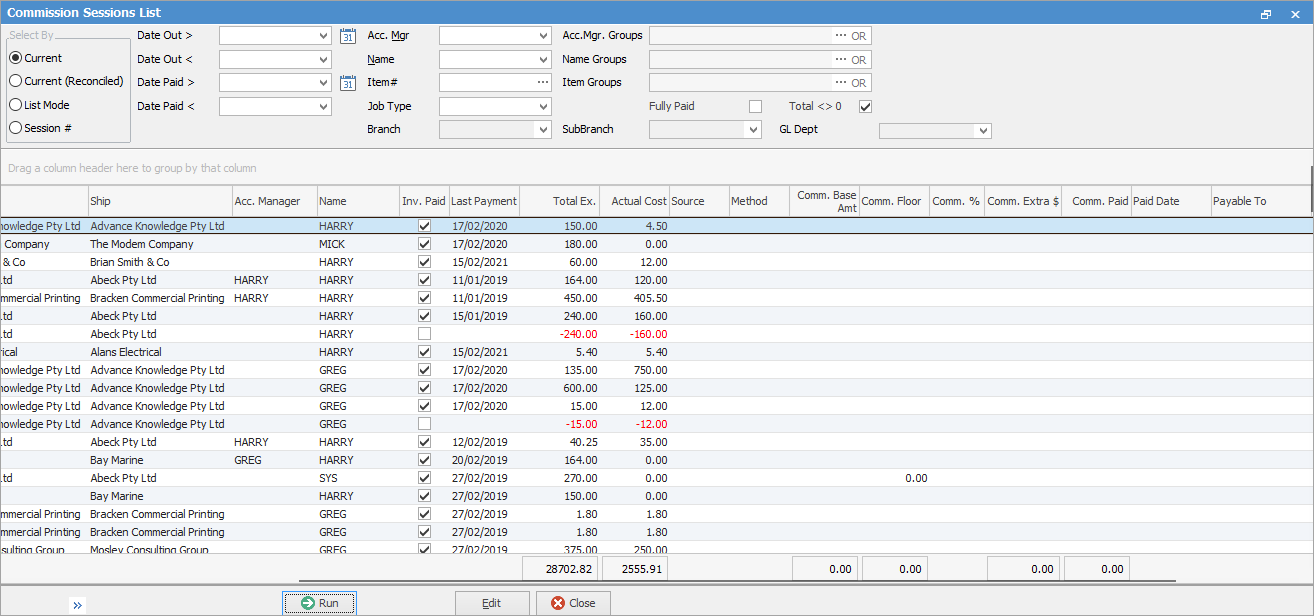
|
Any line in the list where the text is coloured red indicates that this is an RFC (strict only). |
Step 2 – Edit commissions
When satisfied that the preselected commission values are correct, tick Rec. Rec. can only be ticked if the job or stock has pre-filled commission information.
Once reconciled, the Paid Date will be populated with the reconciled date.
|
If the fields have not been pre-populated, when ticking the Rec. box, the Edit Commission screen will appear for entry of information in the appropriate fields. |
Otherwise, double click a job or RFC to enter or edit the commission values.
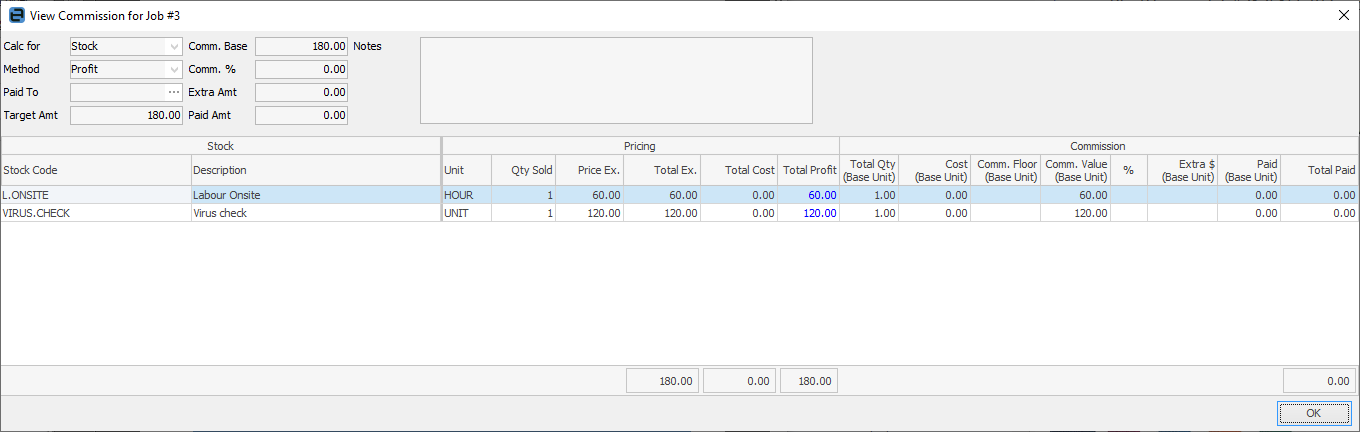
Within this area, you can select a user in the Paid To field if necessary. The Target Amt field will default to the amount on this job, however you can enter a different target figure here.
|
Rec. can only be ticked if the commission information is pre-filled on the job or stock code. |
How to edit commission values depends on the Calc for and Method selected (see below).
Job level commissions
Calc for = Job

This means commission values are being entered at a job total level. Stock is still displayed, but the values are entered at a header level as follows:
Header Field |
Description |
|---|---|
Calc for |
Job |
Comm. Base |
The figure to calculate commission is based on the method: ▪Stock total price inc ▪Stock total price ex ▪Profit total. |
Method |
Choices are: ▪Price ex ▪Price Inc ▪Profit |
Comm.% |
The commission percentage of Comm.Base to pay. |
Paid To |
The card code of the user the commission is payable to. |
Extra Amt |
Any additional flat rate to pay in dollars. |
Target Amt |
This field populates with the amount in the Total field. The amount can be changed when the Commission Session is in Edit mode if desired. |
Paid Amt. |
The total amount paid. |
|
If calculating complex commissions externally from Jim2, it is acceptable to enter a zero percentage value into Comm.% and enter a fixed # amount into the Extra Amt field. |
Stock level commissions
Calc for = Stock

This means commission values are being entered against individual stock codes.
Header Field |
Description |
|---|---|
Calc for |
Stock |
Comm. Base |
The figure to calculate commission is based on the Method: ▪Stock total price inc. ▪Stock total price ex. ▪Profit total.
This figure will be read only, and updated via the values entered at stock level. |
Method |
Choices are: ▪Price ex ▪Price Inc ▪Profit |
Comm.% |
The commission percentage of Comm.Base to pay. This can be left blank, or a value entered to update all stock with the entered value. |
Paid To |
The card code of the user the commission is payable to. |
Extra Amt |
This figure will be read only, and is the total of the values entered at a stock line level. |
Target Amt |
This field populates with the amount in the Total field. The amount can be changed when the Commission Session is in Edit mode if desired. |
Depending on the method selected, the Total Inc, Total Ex or Total Profit columns will be blue in colour, highlighting the value commission is based on.
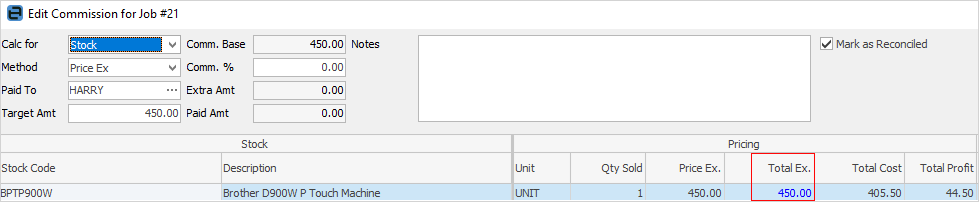
It is important to note that commission values are displayed and entered as base units (stock unit measure 1).

The important figures in the stock grid are:
Column |
Method |
Displays |
Notes |
|---|---|---|---|
Comm.Value (Base Unit) |
Price Inc |
Sell price including tax per base unit of stock. |
|
Price Ex |
Sell price excluding tax per base unit of stock. |
||
Profit |
Profit per base unit of stock. |
Profit is calculated using Cost (Base Unit) or Comm.Floor (Base Unit), if entered. |
|
Comm. % |
The commission percentage of Comm.Value (Base Unit) to pay. |
||
Extra $ (Base Unit) |
Additional $ to pay per base unit. |
||
Paid (Base Unit) |
Comm.Value x % + Extra $ |
Read only calculated figure. |
|
Total Paid |
Total Qty (Base Unit) x Paid (Base Unit) |
Read only calculated figure. |
|
x Paid (Base Unit) |
|
If calculating complex commissions externally from Jim2, it is acceptable to enter a zero percentage value into % column and enter a fixed amount into the Extra $ (Base Unit) column. |
If the commission method is Profit, a Comm.Floor value can be entered. This will be used to calculate the Comm.Value, overriding the Cost Value.
Step 3 – Create a commission session
The last step in the process is to create a Commission Session for all that is reconciled in the Commission Session list.
Once the jobs/RFC's are reconciled, generate a reconciled list, select Edit, then select Reconcile. A Commission Session will then be generated.
As many commission sessions as required can be generated. For example, per user (Account Manager, Name), per month, etc.
Further information
