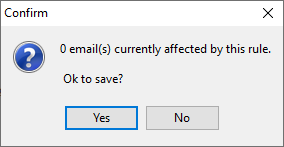This section details the steps involved in the creation of a new email archiving rule.

For example, create an email archive rule that will archive all emails received more than a year ago, that are over a particular size, and are not related to quotes or jobs.
On the ribbon, go to Email > Archive Rules, then select New.
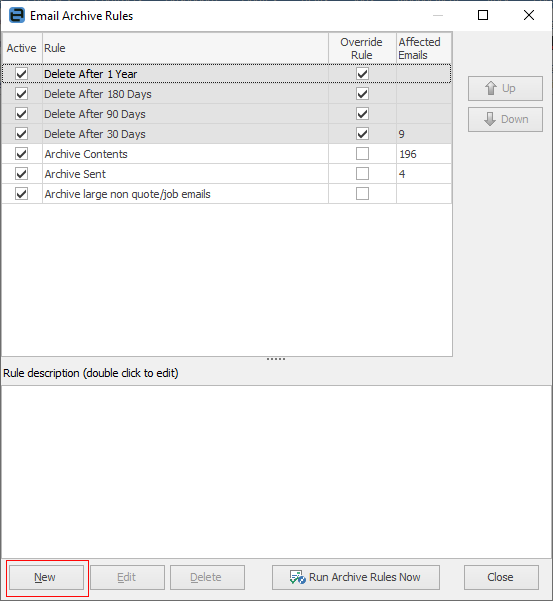
On the Conditions tab select the conditions that apply to this rule:
▪Select Received more than, enter 365, then select OK.
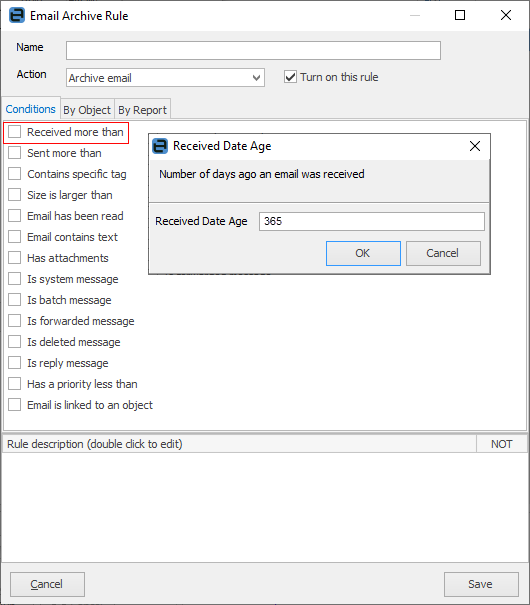
▪Select Size is larger than, enter 1, select MB, then select OK.
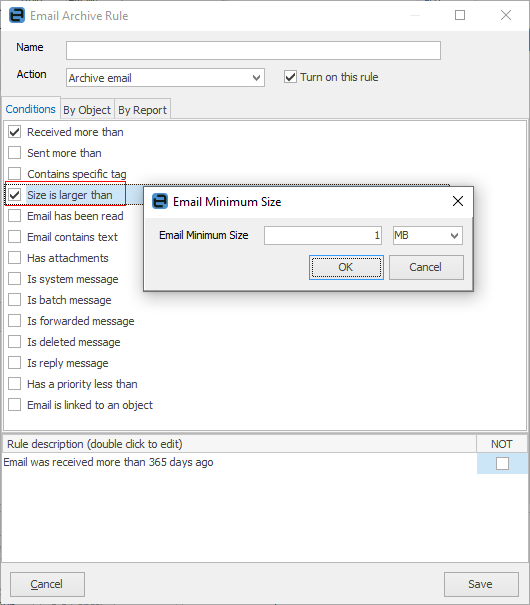
A description of the rule appears in the lower section of the form, as each condition is entered.
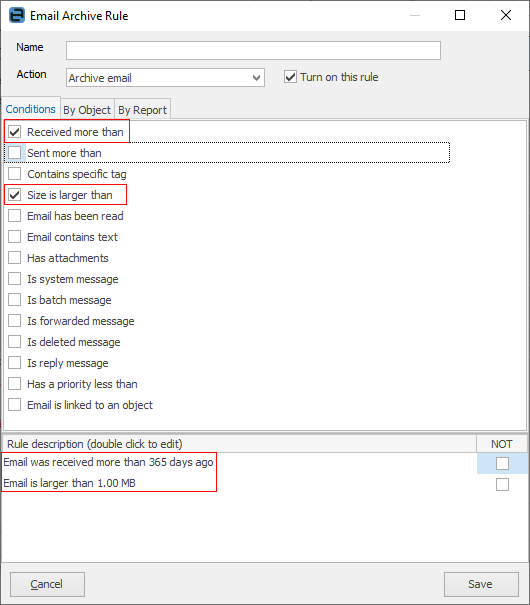
 |
Conditions, related objects and related Reports are explained in detail in the Email Archive Rules section. |
Select a condition based on Jim2 objects.
▪Go to the By Object tab.
▪Select Quote and Job (use Ctrl + mouse click to select both at once) and use the top arrow in the middle to move them into the Selected screen, then in the rule description tick NOT to invert the condition.
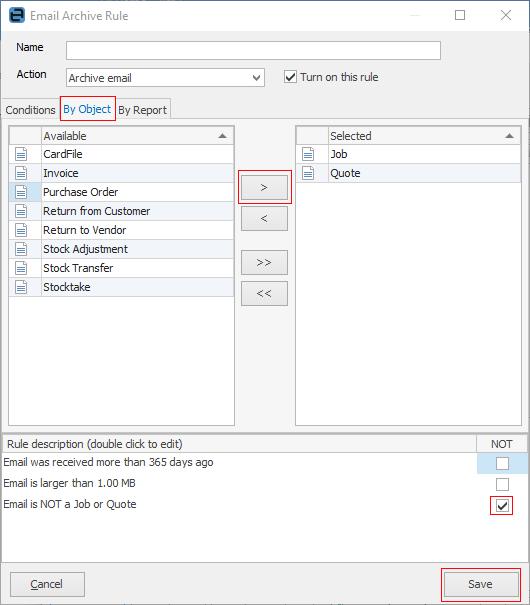
Select the archive action that will apply to this rule if the conditions are met.
▪Click the down arrow and choose the Archive email action from the dropdown options.
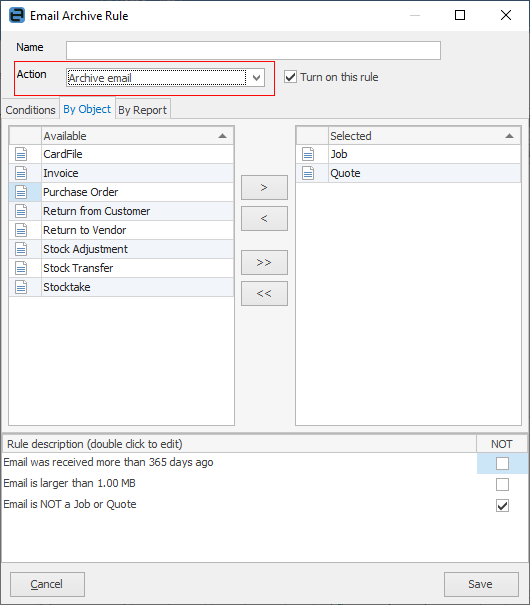
Enter a name for the new rule, make it active by ticking Turn on this rule in the header and save it.
▪Enter a name for the new rule. The rule name should be short and meaningful.
▪Turn on this rule should already be enabled (the default setting).
▪Click Save to add the new rule.
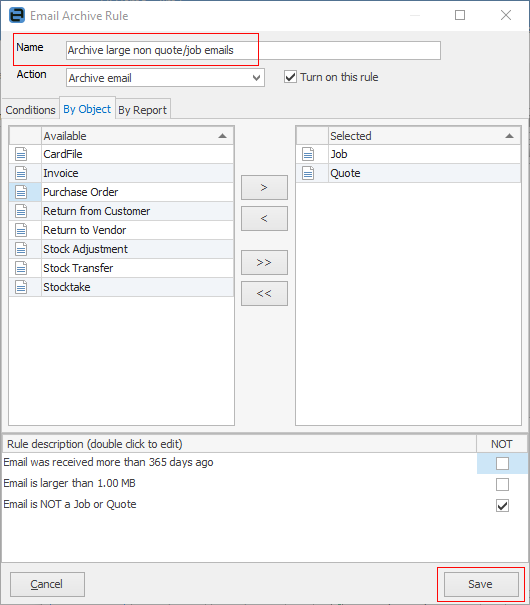
A confirmation message will appear, which will also indicate whether there are any current emails that will be affected.