
Administrators can create and push a predefined set of lists to a particular user or user group. Once configured and published, the lists will appear at the user’s next logon. This functionality can also be used to push lists to Jim2 Mobile users, without the need to log on as each user to reconfigure, add or edit lists.
Publish and lock down lists to specific users or groups to:
▪lock down company workflow processes by ensuring users or groups cannot remove specific lists
▪ensure fast user setup without the need to log on and configure a new user's lists
▪add, edit and remove lists for Jim2 Mobile.
 |
Lists must be pinned to allow them to refresh. Unpinned lists do not refresh. |
Working with published lists
Security
The ability to publish and manage lists must be enabled via Tools > Security > Lists. It is enabled for all Administrator groups by default.
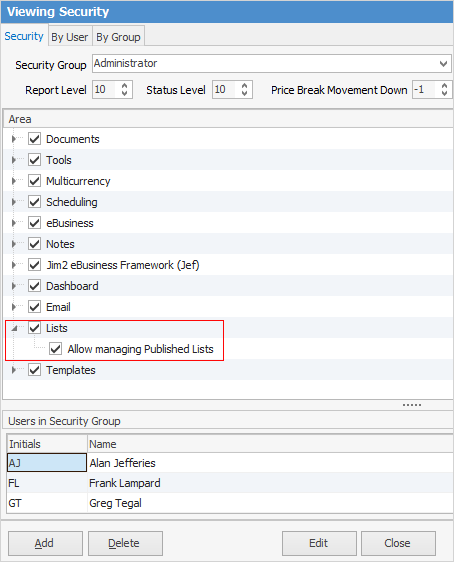
 |
This setting is turned off by default, however it can be turned on via Tools > Security > Lists on the ribbon and choosing Allow managing Published Lists. |
How to structure published lists
When setting up published lists, this is a good time to assess the use of lists and the workflow to ensure all users have lists most appropriate to their day-to-day work needs and company workflow requirements. For example, a service team may use job lists such as:
Name |
Security |
|---|---|
Unread email list |
Everyone |
Unassigned Jobs |
Supervisor |
My Jobs |
All users |
All Jobs |
Supervisors |
Parts |
Purchasing users |
Ready Jobs |
Account users |
Published lists displayed in the Nav Tree
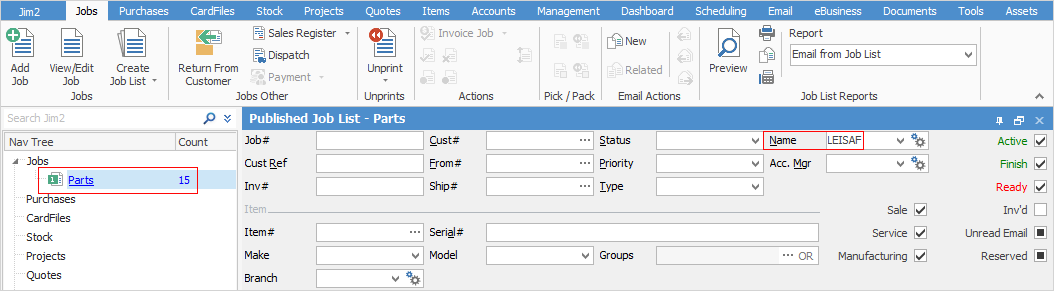
The published list text is coloured blue and underlined, and the list description is displayed to individual users as set up in the above filters. The new lists are saved and will be displayed to the applicable user or group of users the next time they log on to Jim2.
Managing published lists
Users with security rights to create published lists can manage these at any time by selecting Manage Published Lists under each object on the ribbon.
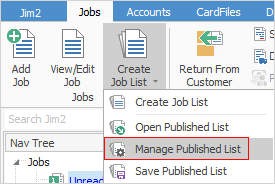
The published list below has the View By Group & User tab selected, which is an ideal way to see a summary view of the lists that will be displayed to a user/group.
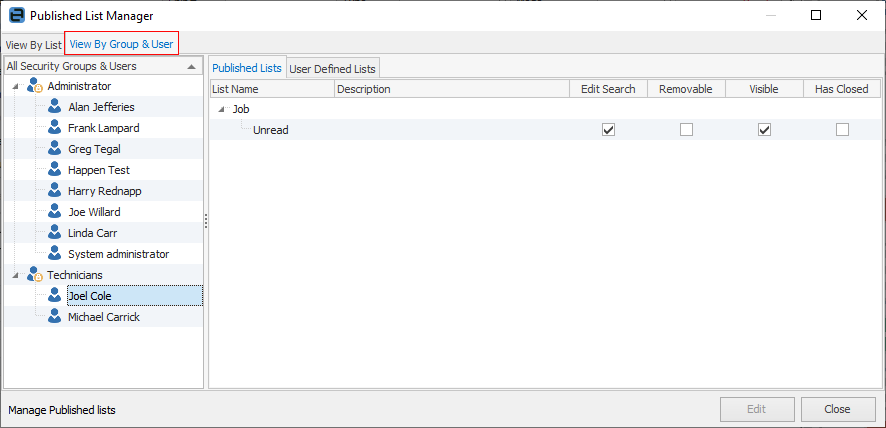
 |
Note: The Has Closed tick box in the image above will be ticked if a user has closed the published list. |
Select Open Published List to open a list that is not currently visible. This will only be possible for lists where user security allows it.
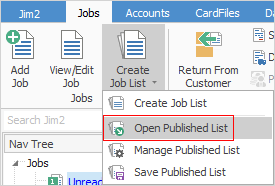
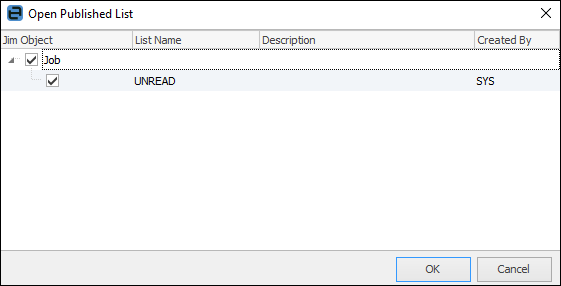
Tick each list to be added and click OK to have the list added to the Nav Tree, along with existing lists.
Removing user-defined lists
Administrators can delete lists that users have created for themselves.
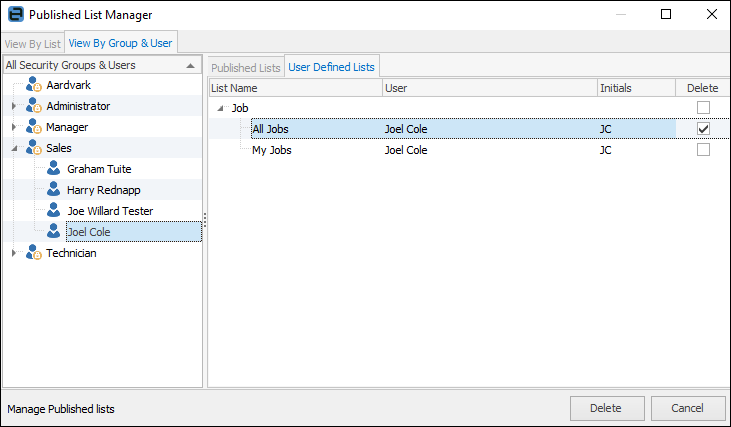
|
Should a user already have 25 object lists open (ie. 25 jobs under the Job List), creating further lists will cause the same quantity of existing lists to be removed, ie. 3 new lists added would see 3 prior lists removed from the existing list. Should 25 object lists already be pinned or published, no further lists can be created within that object until some are unpinned/ removed. |
Date/time picker
In the advanced filter options (the Advanced List tab at the bottom left of screen will expand the header) in the header of lists, the date/time picker has a large number of relative date options, as shown here:
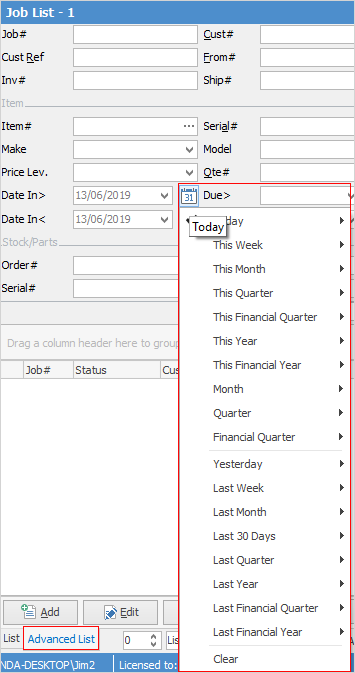
Relative names
Relative names have the option of variable values based on the logged on user, or explicit values (ie. choose from the dropdown list). Click on the icon as shown to change the value.
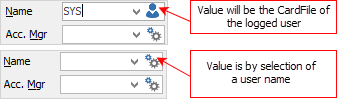
A further alternative for both Name and Acc. Mgr is the ability to use effective user groups, meaning a group of users can be responsible.
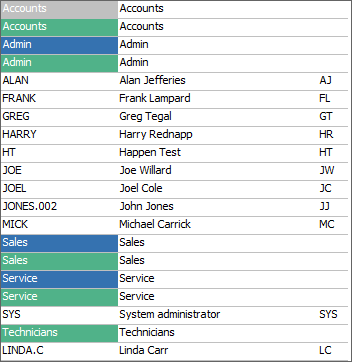
How to
