
1.A user can create the list required to be published, provided they have security rights to do so.
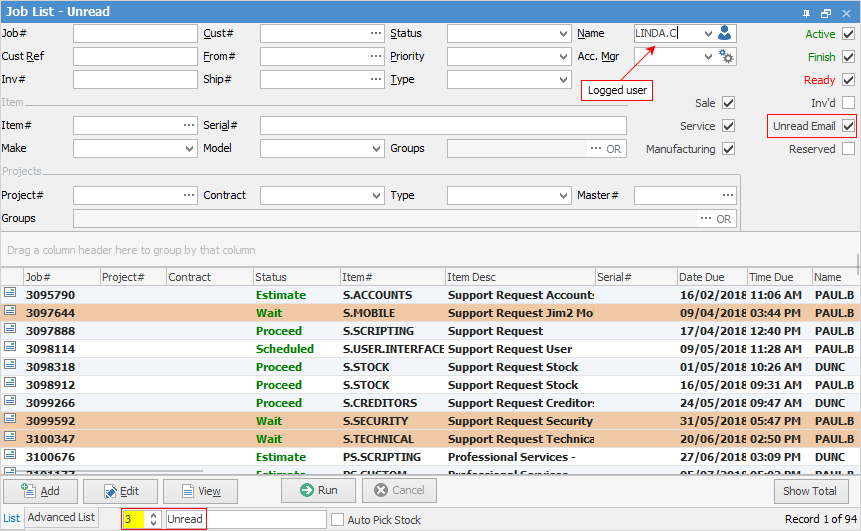
In this example, the user has created a list called Unread, pinned and set it to refresh every 3 minutes. The list filter is set to show all active, finished and ready jobs that have unread emails attached to jobs.
|
The Reserved checkbox, top right in the header, relates to stock reserved on a job, and will bring up a job list of only those with reserved stock. |
Most importantly, Relative Name is automatically configured to Value will be the CardFile for the logged user (see Relative Names below) when viewed by other users. This setting ensures that when the List appears for a user it will be the user’s cardfile within the Name field.
2.Save the list. On the ribbon, go to the object (in this case job) and choose Save Published List to continue.
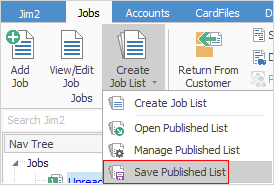
The Published List Manager will be displayed.
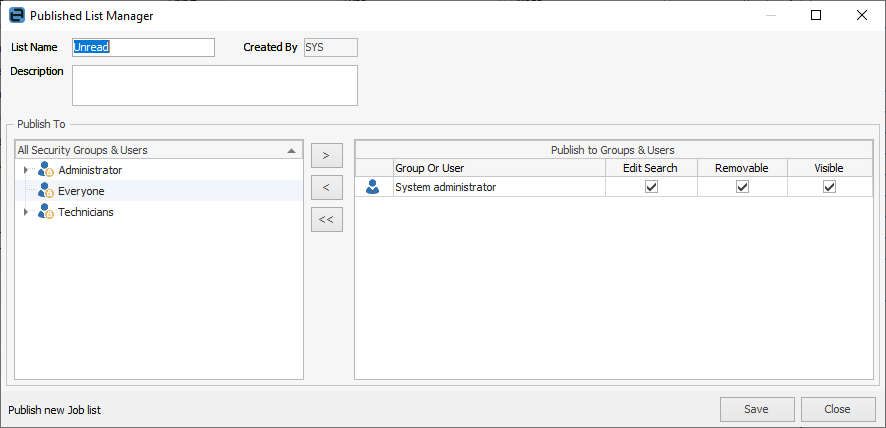
3.Enter the published list's name, description and user or group access.
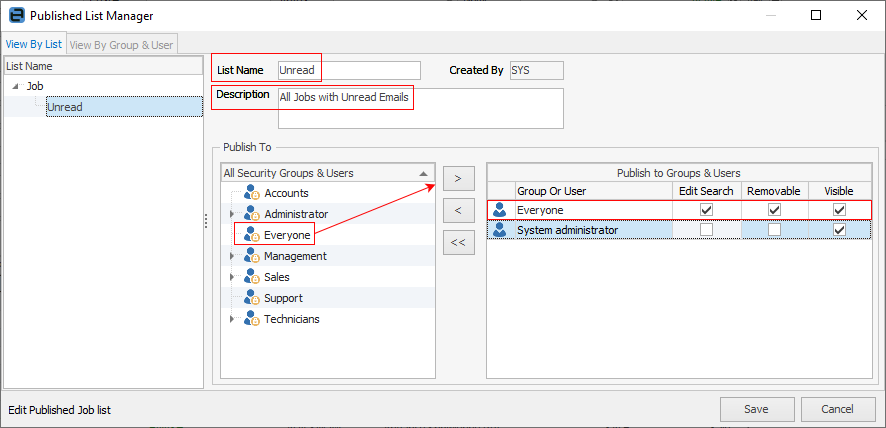
In the image above, the areas mentioned above have been highlighted.
Name |
Description |
|---|---|
List Name |
The name of the list. |
Description |
The description of the list. Information entered here will appear in the list header. For example, using the above image:
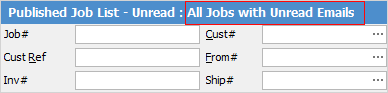 |
Publish to Settings |
Select users by name, group, or Everyone to publish to all users, then determine the level of access using the checkboxes. |
Edit Search: By ticking this, users are able to make changes to the list search filters. Unticked will not allow users to edit the search filters. |
|
Removable: By ticking this, users will be able to remove the list, however it will reappear at next logon. Unticked will not allow users to remove lists. |
|
Visible: Determines whether the list should be shown to the user/group or not. This allows users to select the published lists they would like to see.
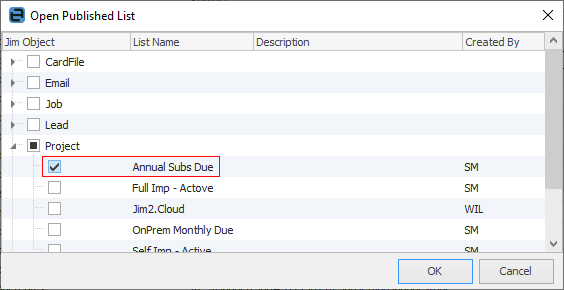 |
Click Save to finish.
In this second example, the Visible tick has been removed from the System administrator group, as this list is not to be published to system administrators. Only those in the Sales group will see this list.
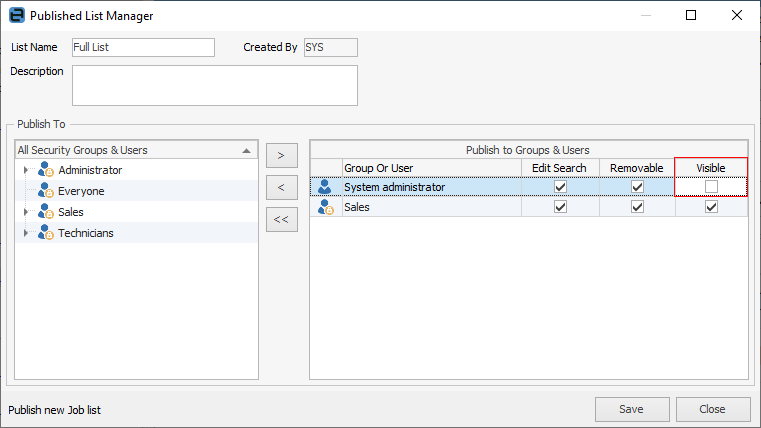
For Jim2 Mobile users, the lists will appear the next time the lists are manually refreshed, or when logging on.
Relative names have the option of variable values based on logged on user or explicit values (ie. choose from the dropdown list). Click on the icon as shown to change the value.
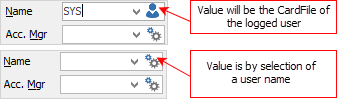
A further alternative for both Name and Acc. Mgr is the ability to use effective user groups, meaning a group of people can be responsible.
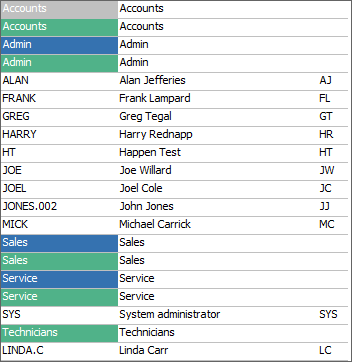
Further information
How to
