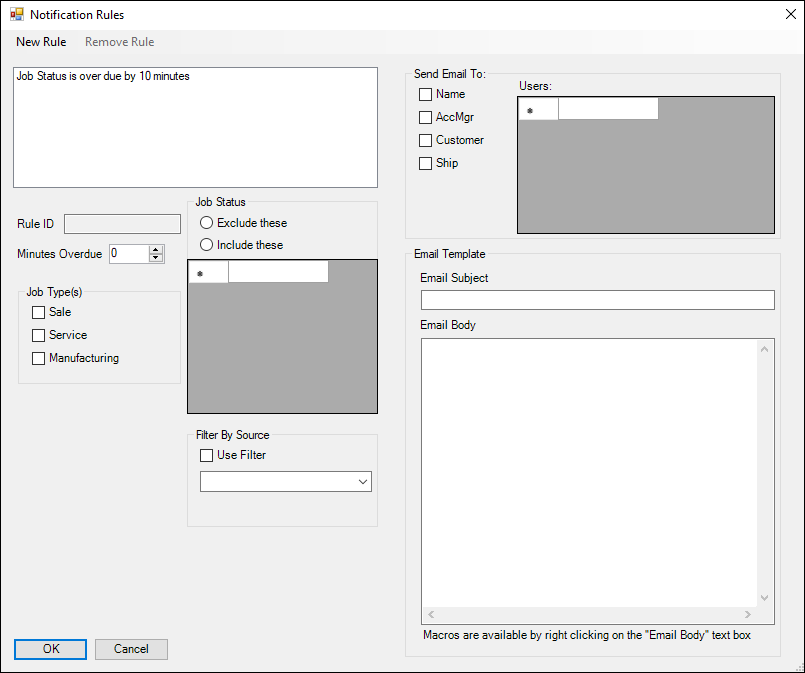Name
Notify
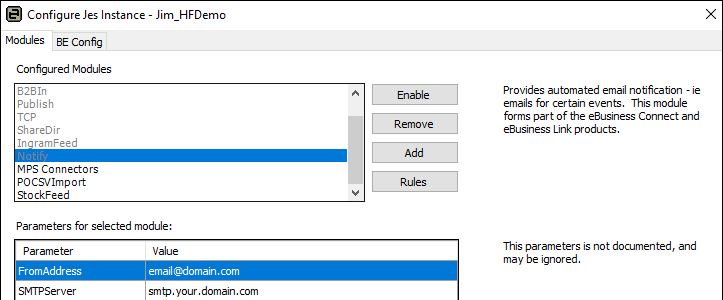
Licensing
eBusiness Service\eBusiness Link or eBusiness Meter Reads must be licensed.
Description
The notification module supports the sending of notifications (via email) to people at times relative to the job Status Due, Due Date, job Added and job Edited.
Parameters
FromEmail
string
Optional
The sender email that should be used when sending emails. Format is Name <address>, eg Some Body <somebody@company.local>.
Default name is Jim2 eBusiness Server and default email address is taken from the user cardfile Jes is configured to use, normally SYS.
ExludeSystemSignature
boolean
Optional
Controls if the system adds the system signature to the out-going emails. Default is False
Setup
Configure, enable and disable Notify using the Jim2 Configuration Manager.
1.Open Jim2 CM.
1.Right click on the Jes Instance and select Configure.
2.If notify is not present, click Add and select Happen.JesM_Notify.
3.Select Rules to configure notify rules.
There are four types of rules available.
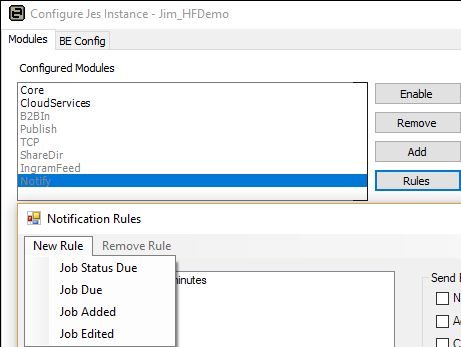
Job Status Due |
This is used when the job status is overdue by X minutes.
|
Job Due |
This is used when the job is overdue by X minutes. |
Job Added |
This is used when the job is added. |
Job Edited |
This is used when the job is edited. |
All Job Rules Have the Following Options:
Minutes Overdue (only for Due and Status Due).
Job Type
Used this to filter the rules by the type of job.
Exclude or Include Statuses
Used to either include or exclude statuses.
|
If the grid is left blank, no filter will be used (eg. nothing will be excluded or included). |
Filter By Source
Used to filter the source. Currently filter by Website and Schedule.
Email Template
This is used for the email template to be sent for the Rule.
Send Email To
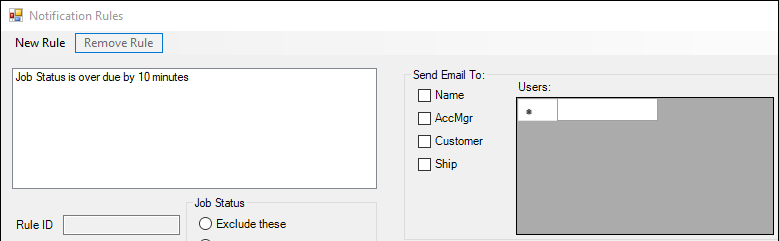
Name |
The person named on the job. |
Acc Mgr |
The account manager for the job. |
Customer |
The customer for the job. This is the actual contact if from the web. If no contact is assigned from the web, the primary contact is used. |
Ship |
The ship for the job. This is the actual contact from the web. If no contact is assigned from the web, the primary contact is used. |
Users: |
Extra users can be added to each rule. |
Example Uses
▪When a job is added, everyone (Name, AccMgr, Customer, Ship) can be sent an email.
▪When a job is updated, everyone (Name, AccMgr, Customer, Ship) can be sent an email.
▪When a job is added via the web have an email sent to the customer and the job owner.
▪When a job that was created via the web is updated, have an email sent to the customer and job owner.
▪When a job is put on a certain status, the customer can be sent an email.
▪When a job status due or job due is overdue by 12 hours, an email can be sent to the account manager.
Variables
The following additional variables are for use with these email alerts:
▪Last Inc Comment – Includes the last comment checked INC in the job alert.
▪Last Exc Comment – Includes the last comment not checked INC in the job alert.
▪Last comment – Includes the last comment added in the job alert.
▪All Inc Comment – Includes ALL comments checked INC in the job alert.
▪All Exc Comment – Includes ALL comments not checked INC in the job alert.
▪All Comment – Include all the comments on the job in the job alert.
▪eBusiness Link – event handling
Also supports CustChanged, FromChanged and ItemChanged events with B2B IN custom modules.
Further information