
Project templates are job templates that can be used to apply jobs with default values and stock lines.
This functionality also enables multiple jobs to be created simultaneously from a project. This may be for split billing or to create a set of jobs that make up a project.
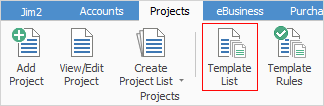
There are a number of templates already set up in the Jim2 database:
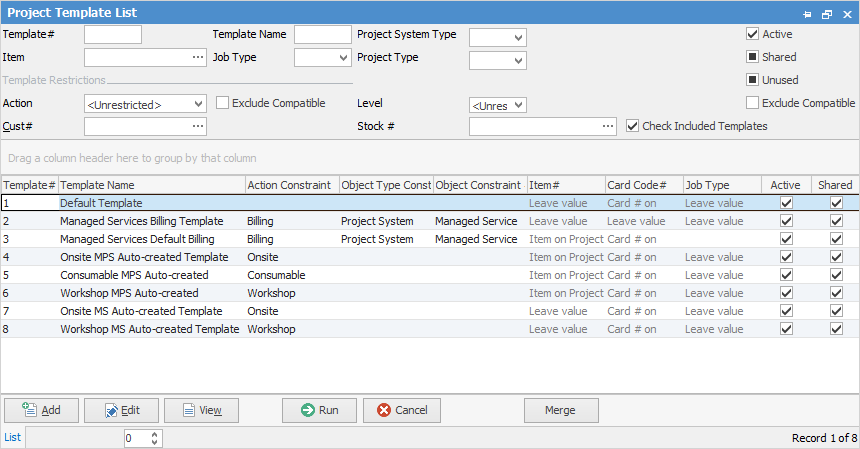
|
Some letters in the field names within the header are underlined, eg. Status. Using Alt+ the underlined letter will jump to the field beside that heading. |
This section explains the field headings in the Template list header.
Field |
Explanation |
|---|---|
Template# |
Entering a template number here will return a list for that template only. Leave blank to return a full list of templates. |
Template Name |
Entering a template name here will return a list for that template only. Leave blank to return a full list of templates. |
Project System Type |
Select a project system type – these are system types set up in Jim2 that cannot be changed or edited. Leave blank to return templates for all system types. |
Item |
Entering an Item here will return a list for all templates using that Item. Leave blank to return a full list of templates. |
Job Type |
Entering a job type here will return a list for all templates using that job type. Leave blank to return a full list of templates. |
Project Type |
Entering a project type here will return a list for all templates using that Item. Leave blank to return a full list of templates. |
Action |
Selecting an Action here will return a list for that action only, or left blank will return a full list. |
Exclude Compatible |
Tick this box and the list will show only specific templates with no Action constraints. |
Level |
Leave blank for a list of all templates, or select from these:
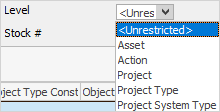 |
Cust# |
Selecting a customer card code here will bring a list of all templates to screen for only that customer |
Stock# |
Selecting a stock code where will bring a list of all templates to screen using that stock. |
Check Included Templates |
When ticked, this will also check included templates that may be using the selected stock code. |
Checkboxes (Unticked will show none, ticked will show only what's ticked, solid black box will show all) |
|
Active |
Ticked will show currently active templates. |
Shared |
Ticked will show shared templates only. Shared templates can be used by many projects. |
Unused |
Ticked will show all active templates that are not in use. |
Exclude Compatible |
Most templates use inherited templates – for instance, the Default Template (or whatever it may have been renamed). Tick this box to exclude compatible inherited templates in the resulting list. If this box is ticked and Project System Type Managed Service is selected, it will show the specific templates with no constraints for that Project System type. |
Project templates can create completely new jobs or update existing jobs. They can be used for:
▪Recurring scheduled job creation.
▪Email job creation rules.
▪Via dynamic menus within a Project list, project or project-linked job.
|
A template that has been used cannot be deleted. Untick Active to make it inactive and it will no longer appear in an active template list. |
Contract Value
The managed service/recurring job contract value can be seen within the project and project list. All billing templates include a total contract value that can be seen within both the project and the project list.

Contract value in list

Contract value in Templates tab on project
The following pages will explain the concepts and setups associated with the Project Template functionality.
|
Please take the time to read this entire section prior to attempting to set up and use this functionality. |
Templates can be used to apply default values and stock lines during job creation.
Jim2 Projects requires at least one Billing template to be linked to a project to generate a billing job.
|
When billing a project, a Cust Ref# is required on at least one template or included template, otherwise Jim2 will error. If not on the template or included templates, a template should be set up with fallback values, then added as an included template:
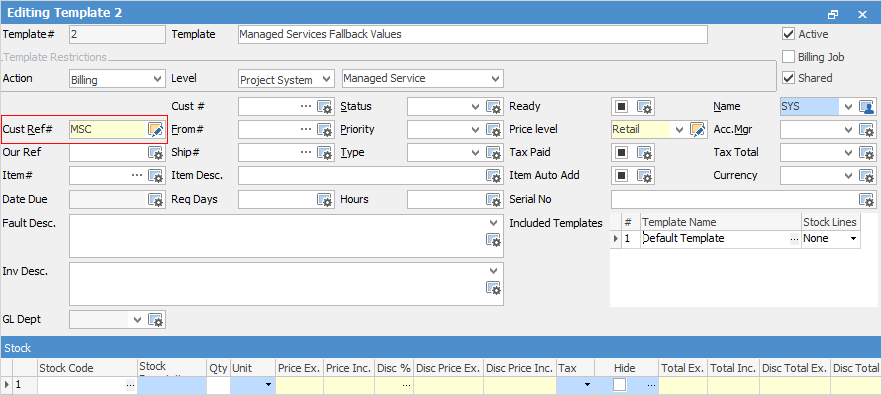 |
Further information
Template Rules and Action Wizard
How to
Generating Jobs Using Project Templates
Non Billing Template Setup and Usage
Project Template Creation (with examples)


