
As this is an area that requires advanced skills, this Help File is not the appropriate place to explain this function in detail. Following is some basic information only. Contact support@happen.biz if further information is required.
Jim2 makes extensive use of scripting technology, providing unparalleled power to tailor to specific company and/or industry requirements.
As a default, the scripting engine is not available. This is to protect from potential issues with the database. This is also governed by Jim2 Security.
All information in this area is only relevant if on premises customers have permission to access the scripting engine. Scripts are written in DelphiScript (Pascal).
Scripts can easily be imported, and instantly become seamlessly integrated into Jim2.
|
Note: The Scripting Engine is not accessible for Jim2.Cloud customers at any time. |
To modify any existing scripts or create custom scripts, they will be stored, saved and available via the Script Editor screen.

Icon |
Explanation |
||
|---|---|---|---|
Edit Script |
The following warning will appear when attempting to edit a system script. This script must be copied and saved as a different name. Choose a script, then click Edit Script on the ribbon to make changes. It is very important that it is saved as a different name prior to editing to ensure that scripts will not be broken during an upgrade. See Copy from Existing below.
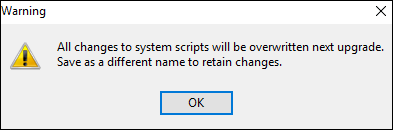 |
||
New |
Click New to add a new script. |
||
This will allow copying of an existing script and giving it a different name.
|
|||
Save/Close/Delete/Print |
Save, close, delete, print script. |
||
Import/Export/Import pas |
Import/export scripts into Script Editor. Import Pascal source. |
||
Send Custom Scripts to Happen |
This will run through all scripts and send all custom scripts to Happen Business. |
||
Import from Happen |
Import custom scripts from Happen. |
||
Compile All Custom |
Compiles all custom scripts. Useful after amending/deleting scripts. |
||
Object Properties |
Brings up the object inspector. |
1.On the ribbon, go to Tools > Scripting Engine.

This will open the Script Explorer screen.
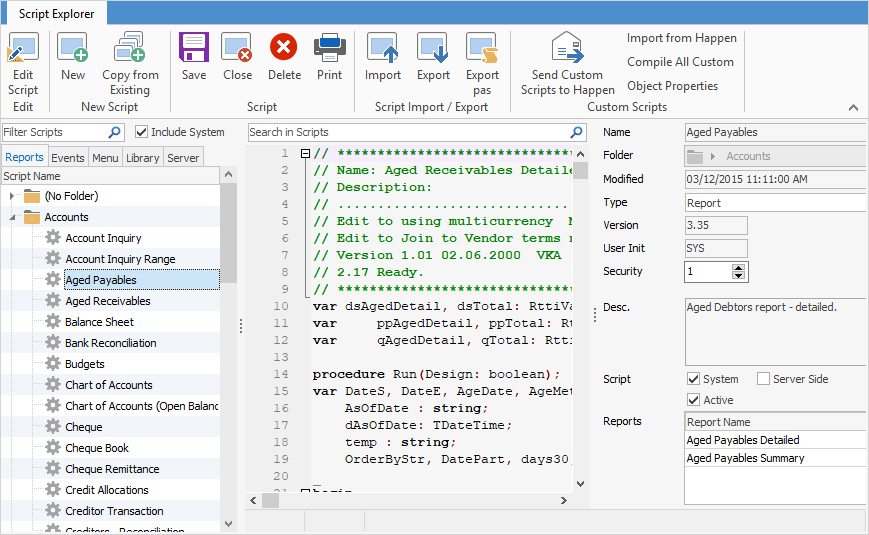
2.On the left-hand side of the screen is displayed a list of available scripts, identified by their name. Select a script to view or edit.
3.The tabs will provide access to the Component Palette – standard components, data access components, Jim2 components, TopGrid components, RBuilder components – for use in editing this script.
4.The details of the script selected will show in the right-hand side – including its name, the last modified date/time, the script type (report or export), the current version number of that script, the initials of the last author and a brief memo describing the script.

5.To edit the script, click Edit. The Init field in the footer will be updated with the logged user's initials. Upon saving, Jim2 will update the Modified date/time field, and increment the Version field by .01.
 |
Attempting to edit a system script, will produce the following warning:
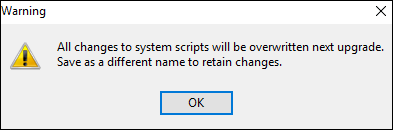
It is important to save as a different name prior to editing to ensure that system scripts will not be broken during an upgrade. |
Script Editor
This is the area where scripts are edited.
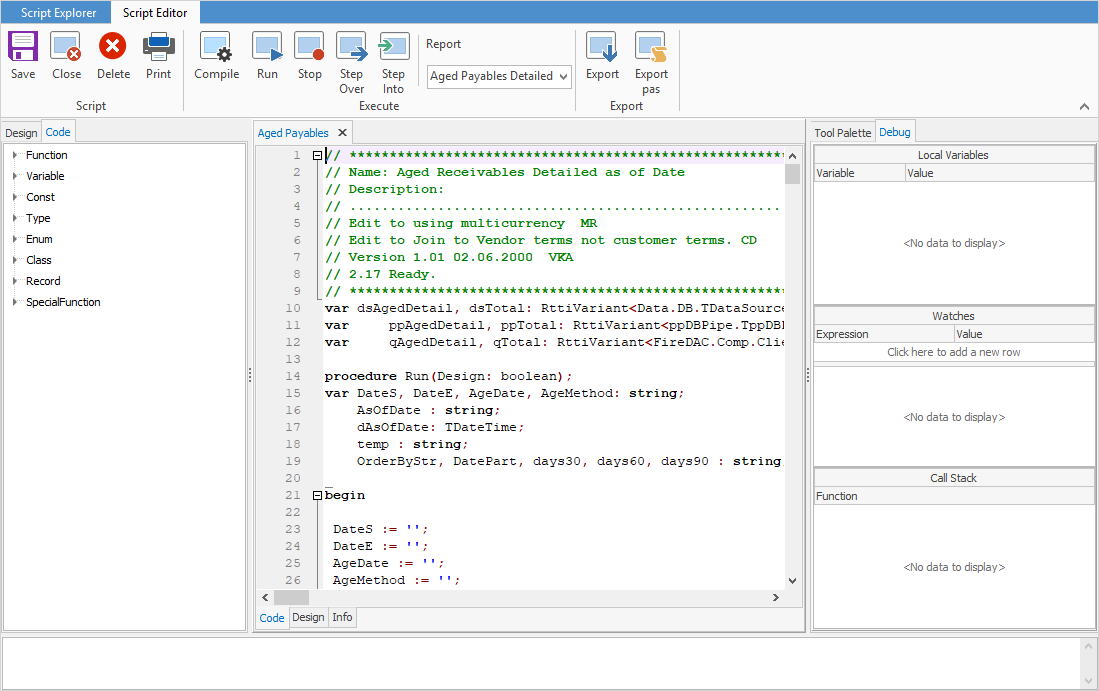
Select the required script, then click Edit Script on the ribbon.
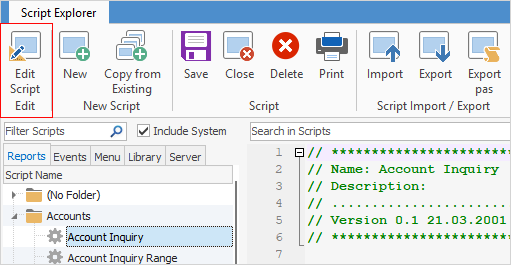
However, on the Info tab at the bottom of the screen, ticking the script to be a system script, making it active, and making it a server side script are all available.
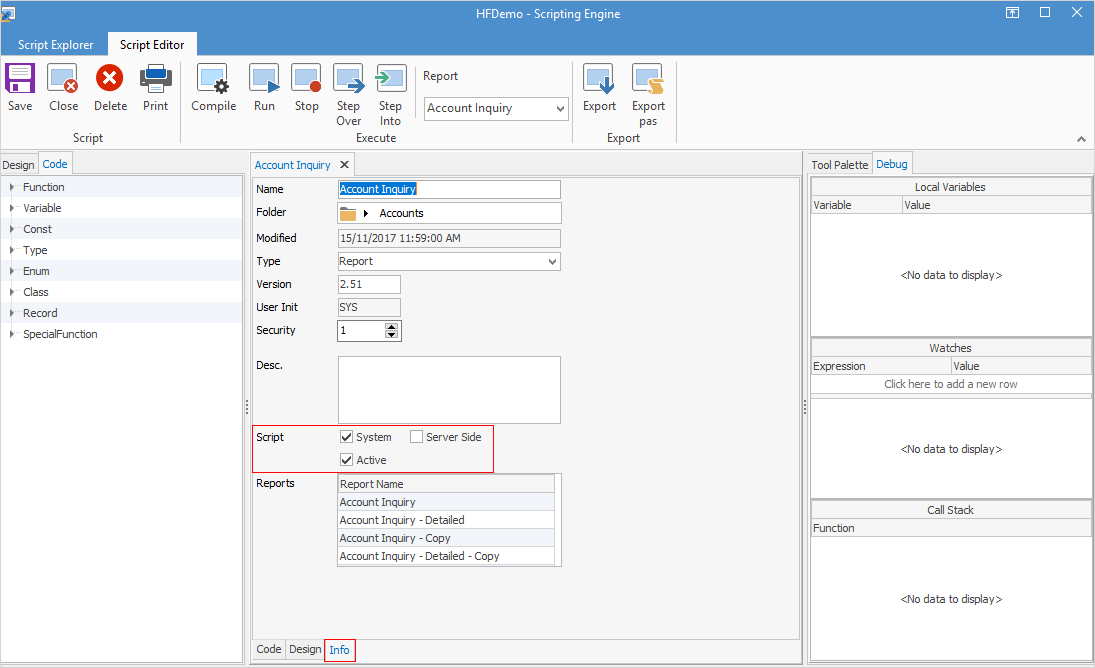
Further information
