
This screen allows the setup and handling of serial numbers and stock attributes.
The options for Attributes selectable on this screen are only valid if the Jim2 licence key includes Stock Attributes. If not enabled in the Jim2 key, anything entered here won't be used, the checkbox to Use Stock Attributes will not appear and all other attribute selections will be greyed out.
On the ribbon, go to Tools > Options > Stock > Serial/Attributes.
|
To use stock attributes in Jim2, ensure Use Stock Attributes is ticked. |
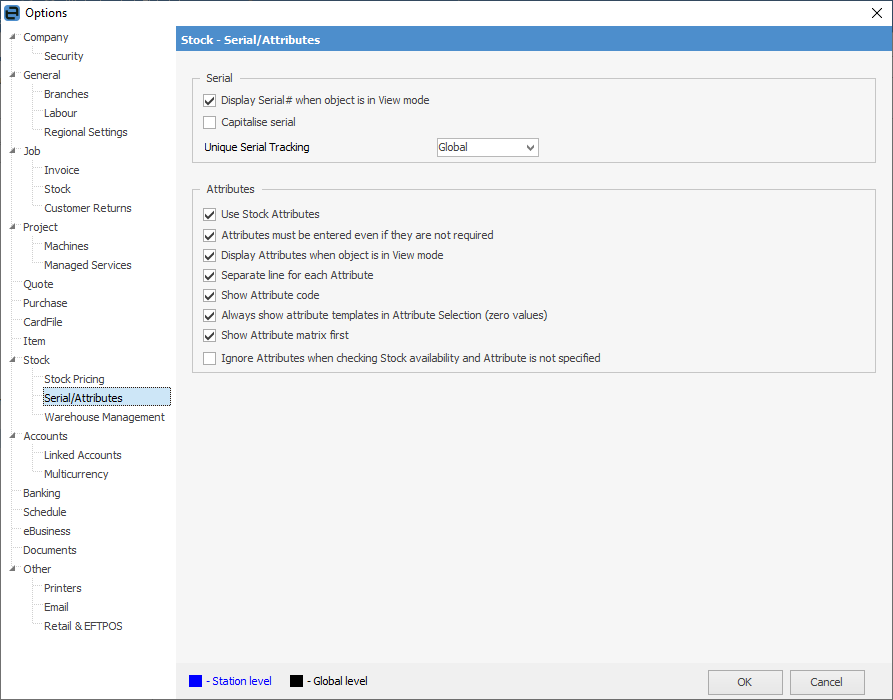
From this screen the following options can be set, all of which will have a global impact, meaning that every user accessing quotes is affected by what is set up here. The purpose of each field is described below.
Field |
Explanation |
||
|---|---|---|---|
Display Serial# when object is in View mode |
This option displays the serial numbers belonging to stock when an object (job, quote, etc.) is in View mode. If double-checks on stock serial numbers play a significant role in the business workflow, this option should be selected. |
||
Capitalise serial |
If ticked, letters which form part of a serial number are automatically entered in upper case. |
||
Unique Serial Tracking |
Depending on the choice here, Jim2 will monitor the input of serial numbers to detect any duplicate entries. Off – No tracking. This means that the same serial number can be used any number of times. Global – Tracking is throughout Jim2. This means the same serial number cannot be used twice anywhere. Stock Level – Tracking is only at stock level. This means the same serial number cannot be used twice on the same stock code, however, it can be used on a different stock code. |
||
Use Stock Attributes |
This turns on/off the option to use Stock Attributes. If ticked, the attributes options will become available. If not ticked, the remaining attributes options will be greyed out.
|
||
Attributes must be entered even if they are not required |
This means that attributes are mandatory in all situations. For instance, if this option is ticked, when adding stock without attributes, it will always be required to stipulate that no attributes are required. |
||
Display Attributes when object is in View mode |
Choose whether a purchase order, stock transfer, etc. is to display the attributes belonging to stock when the object is in View mode.
 Display Attributes unticked
 Display Attributes ticked
If double-checks on stock attributes play a significant role in the business workflow, tick this option. |
||
Separate line for each Attribute |
When displaying attributes in jobs, purchase orders, etc., use a description of each attribute and the associated value, along with a new line for each attribute. |
||
Show Attribute code |
If ticked, when displaying attributes in jobs, purchase orders, etc. this will display the code description of the attribute. |
||
Always show attribute templates in Attribute Selection (zero values) |
Normally, only attribute configurations that are in stock are available for selection within the attribute selection screen. Ticking this option displays all configurations as per the related templates. |
||
Show Attribute matrix first |
Always display the Attribute Matrix tab first when selecting attributes.
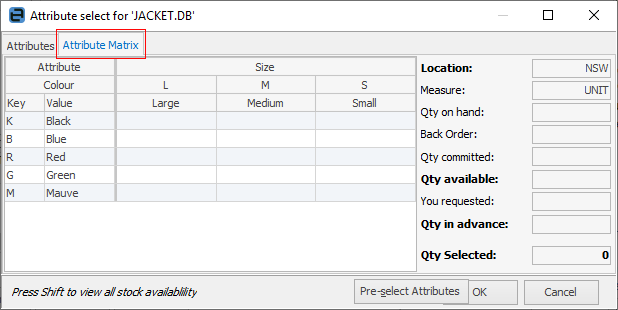
|
||
Ignore attributes when checking Stock Availability and Attribute is not specified |
Tick to ignore attributes in Stock Availability when adding stock to the grid if the stock is available (or not) without attributes. |
Further information

