
On the ribbon, go to Management > Budgets and select the financial year you are generating the budget for. Select the Budget name.
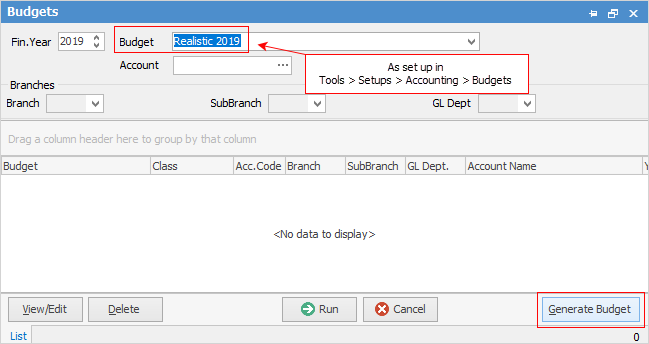
Then click Generate Budget at the bottom right of the form.
In the Generate Budget screen, select the branches you wish to include in the budget, or tick Select All to include all branches. Select the Account Range and Calculation method for the budget, then click OK.
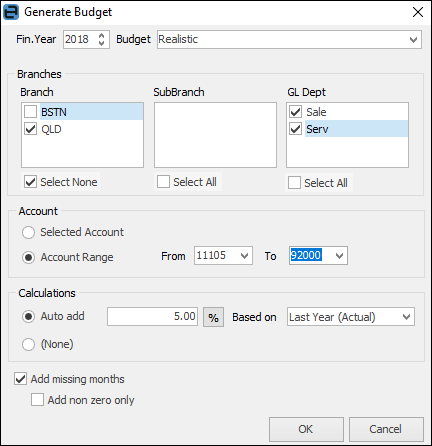
Area |
Explanation |
Fin Year |
Choose which year you are applying this budget to. |
Budget |
Select a predefined budget type. |
Branch/SubBranch |
You can set a budget for a specific branch, company or GL department. |
GL Dept |
Choose from available – all or only some. |
Account |
Choose whether the budget is for a specific account or for an account range. |
Calculations |
You can choose whether you want Jim2 to do your calculations for you (AutoAdd) or to key them manually (None). When you click AutoAdd, you can choose whether to increment/decrement in percentages or dollars. |
Add missing months |
Use this for Jim2 to autofill the months that you have not specified specifically. |
The resulting generated budget will include the branch breakup based on the calculation method you have selected.
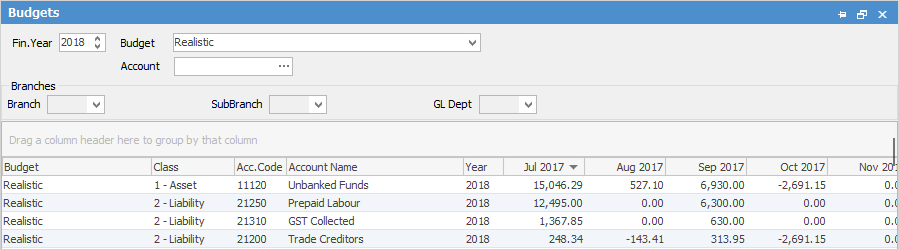
Click View/Edit and you can manually edit the figures generated if required.
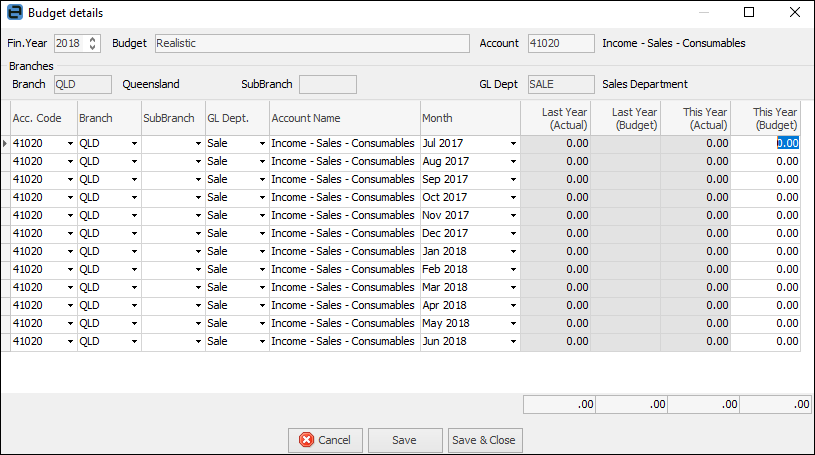
|
If you have made an error and need to start over, click Delete to clear the budget and start again. |
Further information:
