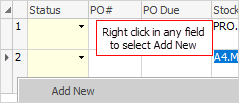On the ribbon, go to Tools > Options > Job > Stock.
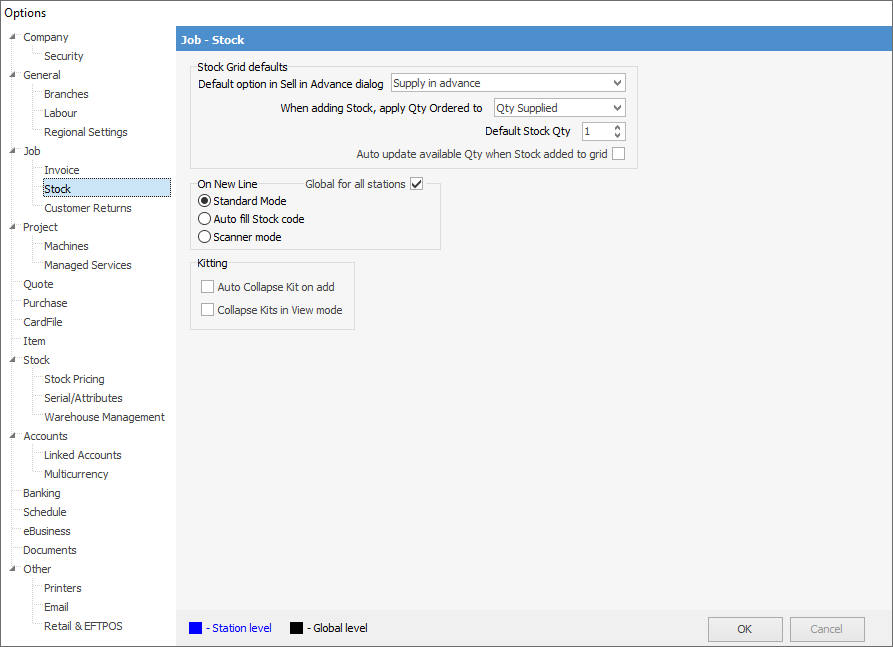
Field |
Explanation |
||||||||||||||
Default option in Sell in Advance field |
This sets the default option that will be highlighted in Jim2 if you don't have sufficient stock available. If you add stock to a job that results in that stock selling in advance, a screen will pop up with six options (explained in the table below). The option that is already highlighted (for quick entry) is determined by the choice you make here. Regardless of the default option set here, you can choose from any of them when entering/adding stock on a job.
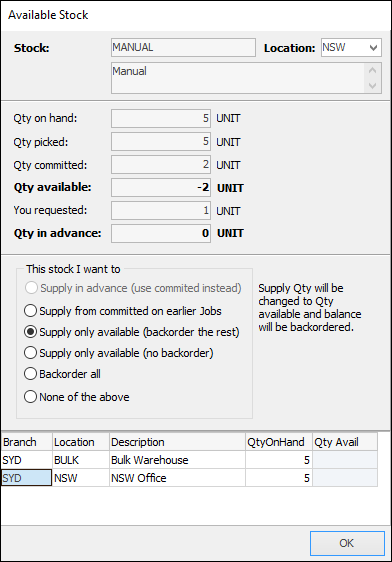
You can set Security to allow/disallow users to sell stock in advance, via Tools > Security:
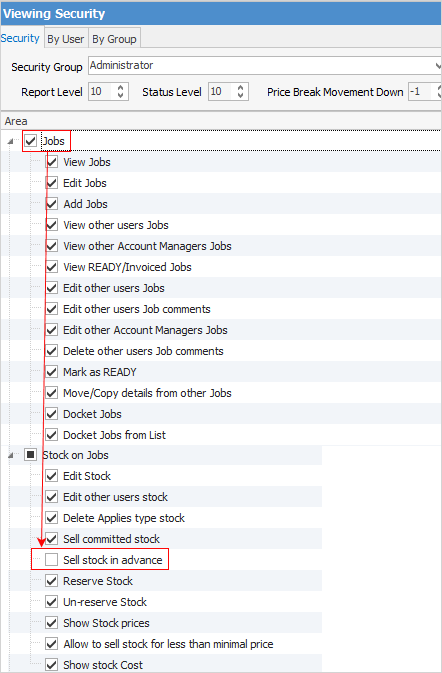
|
||||||||||||||
When adding Stock, apply Qty Ordered to |
This allows you to set whether the stock quantity ordered on a job defaults to Qty Supplied or Qty Back order when the stock is added to the job. |
||||||||||||||
Default Stock Qty |
This relates to the quantities you want entered into a job when you add the stock line. |
||||||||||||||
Auto update available Qty when Stock is added to grid |
This allows Jim2 to automatically update the supplied and back ordered quantities using the stock's Stock in Advance setting, when selecting multiple stock records. This will only work if you have selected Supply only available (back order the rest) or Supply only available (no back order) at either a global level (see above) or at a stock record level. |
||||||||||||||
On New Line |
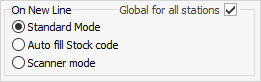
This option defines what happens when moving to a new stock line in the job stock grid.
Note: This setting is station level by default but can be made global by ticking Global for all Stations. |
||||||||||||||
Kitting |
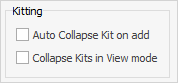
This allows you to set defaults for how kits are viewed on jobs.
If you select Auto Collapse Kit on add, only the kit header will be visible on the job, and not the kit contents.
Similarly, if you select Collapse Kits in View mode, only the kit header will be visible in View mode, however the entire kit is visible in Edit mode. |
Further information: