
Throughout Jim2 different coloured text and backgrounds are used in various fields. Below is an explanation of these colours:
Options
All station level options are coloured blue, whilst global options are coloured black. In the image below, Fast Invoicing is station level. However, in this instance Global for all stations is blue until ticked, then it changes to black.
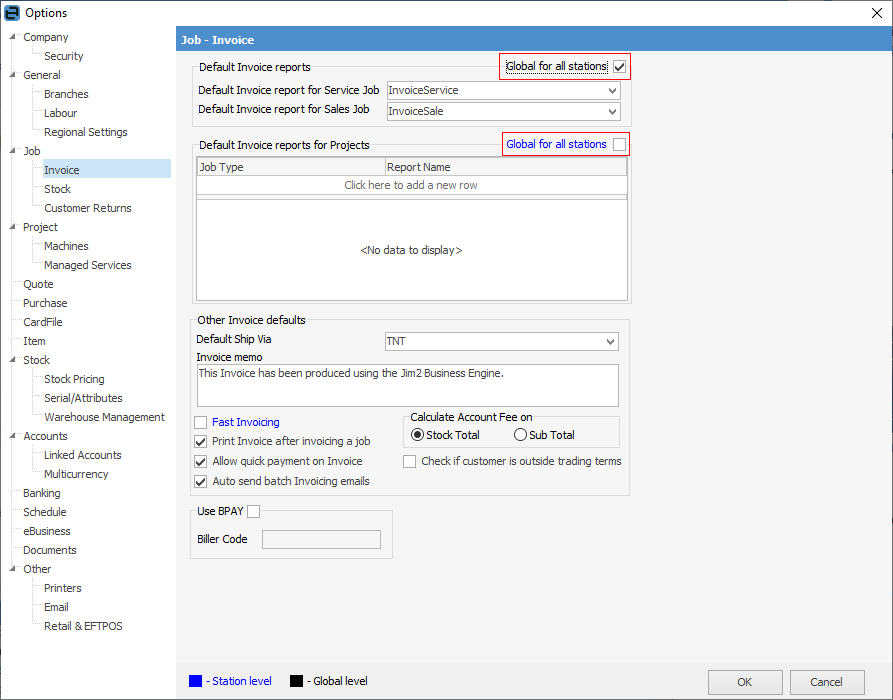
Lists in general
In the list header, double clicking on the wording at the beginning of the Group field will turn the field green to indicate that group selection is inverted. For example, select stock that is not in these groups.

Active lists are coloured blue. Published lists are underlined and coloured blue.
 |
This does not apply to all lists, ie. Email and Documents. |
Job list background colours
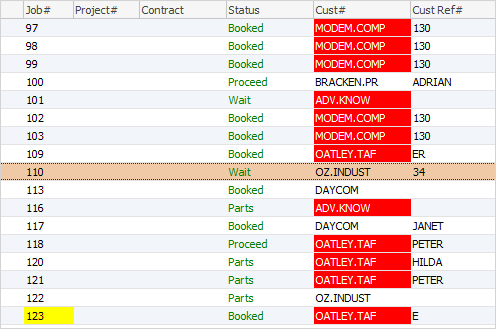
Column/Row |
Colour |
Explanation |
|---|---|---|
Job# |
Yellow |
Stock is on back order. |
Cust# |
Red |
Customer is either on credit hold or payment is overdue. |
Full row |
Orange |
Based on status rules, the job has been on the same status for too long.
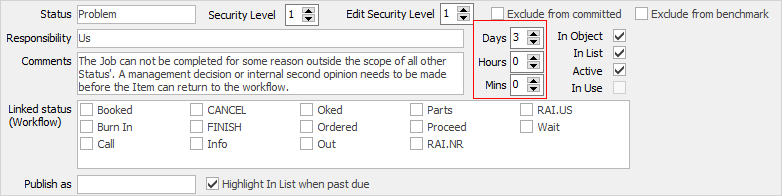
The row will change to orange after the period of time set here. |
Job list text colours
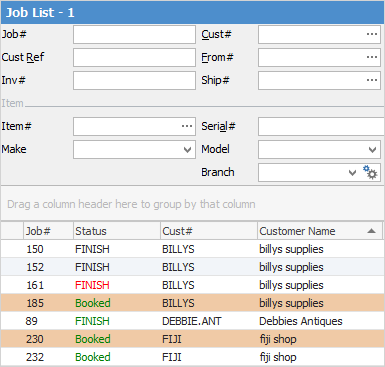
Green |
Job is either still in progress or has been finished but not set to Ready. |
Red |
Job has been finished and set to Ready, waiting to be invoiced. |
Black |
Job has been finished and invoiced. |
Job and purchase stock grid price background colours
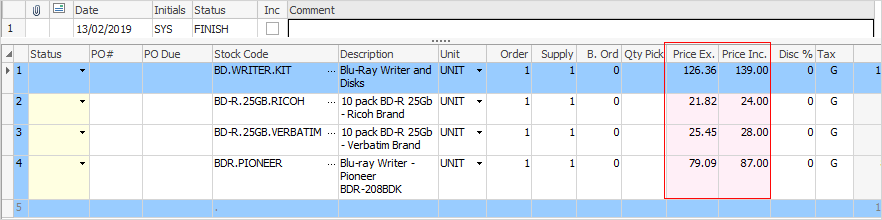
 |
Note: The yellow background in Status indicates there are choices to be made there. |
 |
Hover over the coloured fields and Jim2 will pop up an explanation of the colour meaning:

Within the header field of a job, if the Cust# field is pale red, this means that the customer is on credit hold.
When adding a job, a warning will pop up and the Cust# field will turn pale red. If the customer is placed on credit hold after jobs have been created, the field will change colour, however no warning will pop up. |
Price columns
White |
Price level is being used (ie. Price Level 1). |
Lilac |
Contract price level. |
Green |
Customer-specific price level. |
Yellow |
Manual/overridden price level. |
Mustard |
Promotional pricing level. |
Orange |
Minimum sale price level. |
Blue |
This is a kit. |
Pale Blue |
Linked to a purchase order. See Stock Code below – can also be background for special stock. |
Red |
Stock is back ordered. |
Pink |
Different price level to that selected in the header. |
Dark Pink |
Sell price is based on the Contract (Project) Price Level. |
Light Grey |
If stock is reserved at a line level, the line will turn light grey. If the whole job is reserved, the entire stock grid will turn light grey. |
Job text colours in advanced warehouse management
Text |
Colour |
Explanation |
|---|---|---|
Stock Code |
Red |
This indicates the stock being sold is special stock. It will show the stock code in red and the background of the line in light blue. |
B.Ord Column |
Red |
If the supply quantity does not equal the ordered quantity, figures will be displayed in red. |
Supply Column |
Green |
100% availability. |
Black |
Indicates the quantity entered can be supplied. |
|
Orange |
Indicates less than 100% availability |
|
Red |
Indicates that more information is required, ie. users need to click on the ellipsis [...] at the left of the Description field and select (or add) the serial number or attribute(s) relating to that stock. |
Total $ Amount in Footer of Job or Purchase
The total in the footer will show the actual total based on quantity supplied. Click Total and it will change to green, which will change the total amount to match the quantity ordered.
Balance due amount in red indicates that the amount has not been paid.
Purchase/expense order list colours
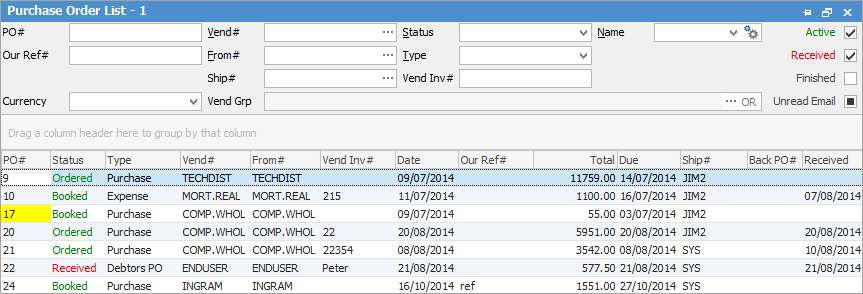
Background/Text |
Colour |
Explanation |
|---|---|---|
PO# |
Yellow |
This indicates the purchase order is linked to a back order on a job that has created the purchase order. |
Status |
Black |
The purchase order is finished. |
Green |
The purchase order is still in a current state. |
|
Red |
Indicates the purchase order is on received and waiting for vendor invoice. |
Purchase order stock grid colours are the same as job stock grid colours.
 |
Note: When auto creating a purchase order, the Supplier and Price Ex. fields may have an orange background colour. This represents a manual cost and vendor override, either manually at job level or via a promotion. |
Stock procurement colours
When the Qty text colour is red in procurement, this alerts that more than what is required has been ordered based on the procurement setup.
Project list colours
Within the State and Next Billed fields, text coloured red means that an action is required on that project, ie. a billing job needs to be generated, etc.

Once billing has been performed, the text will revert to black, ready for the next billing due cycle.
Request Sent text is green to indicate that the request has been sent, otherwise the field will be blank.
Project templates
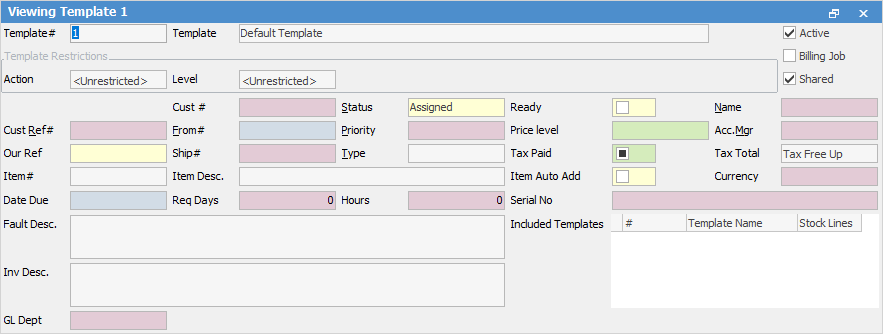
Colour |
Explanation |
|---|---|
Yellow |
The value is set at the template level. |
Red |
The value is being inherited from either the project or a higher-level template association. |
Green |
The value is coming from the default on the cardfile. |
Blue |
The value is coming from a default source, such as stock code, Item code or logged on user. |
White |
There is no value, and the job will have no value when created. |
General information
Within most Jim2 objects, hovering over the Cust#, From#, Ship#, Card Code and other fields within the header will change to a hyperlink and change the colour from black to blue with an underline, showing that it is a hyperlink. Wording with an underlined letter signifies that it is a hyperlink.