
Auto create purchase order is used primarily for stock to be ordered specifically for a job or a list of jobs, and for linking jobs to a purchase order.
It takes into account:
▪what is on order
▪what is on hand
However, it ignores:
▪Stock ordered for other jobs (eg. linked).
▪Stock on reserve/ready jobs.
▪Stock committed on other jobs.
The Jim2 functionality that takes all factors into account for purchasing quantity required is Stock Procurement. Stock Procurement looks at what is on jobs, transfers, purchase orders, and can use min/max, etc. to determine what is required to be purchased.
This feature will not link purchase orders to jobs.
Add a purchase order by asking Jim2 to review a job and create an order based on stock requirements
Easily auto create purchase orders directly from a job (or list of jobs) by right clicking and choosing Auto Create Purchase Orders.
 |
Note: The best way to auto create purchase orders is via a Job List. Creating purchase orders from the job should only be performed if there is definitely no manufactured stock already in stock. If there is stock on hand, the Auto Create Purchase Orders screen will not show the Manufacture checkbox. |
When auto creating a purchase order, Jim2 will check all depleting and special stock codes to see if it needs to order stock. Within the same process, it creates a link between the purchase order(s) it creates and the job that requires the stock.
1.View the required job.
2.Right click on the stock grid area of the job.
3.Click Auto Create Purchase Orders.
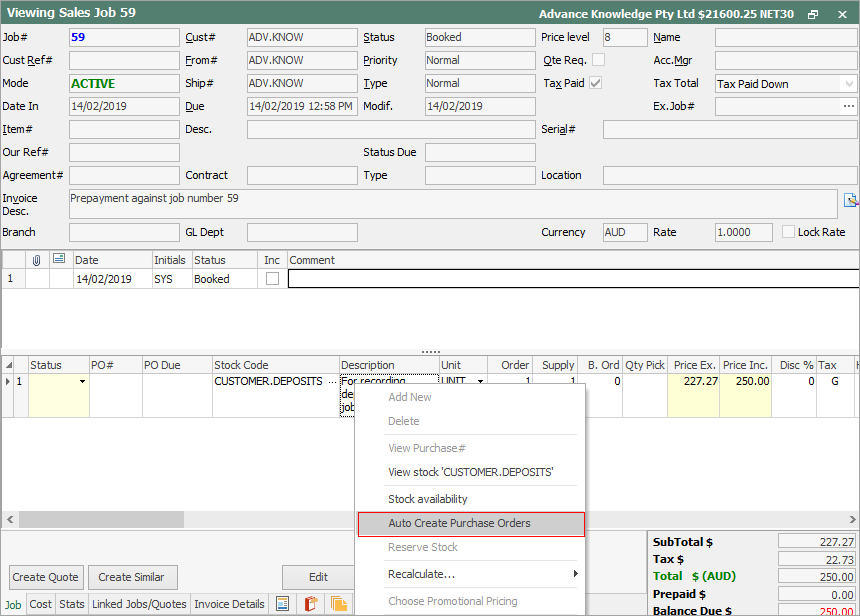
4.On the new screen, make selections in the header, ie. exclude reserved/ready stock, etc. and select Run. Stock requiring ordering will be displayed, along with the options of Order and Link to PO. The Link to PO checkbox refers to the link between the specific job and the purchase order that is about to be created, and the PO# will show in the stock grid of the job.
5.Make any alterations required to the selected stock.
6.The Order Qty column can be edited to bring in more stock and/or change the vendor, etc. Choose which products to order using the Order column (tick/untick the box at a line level, or use Select All/Deselect All).
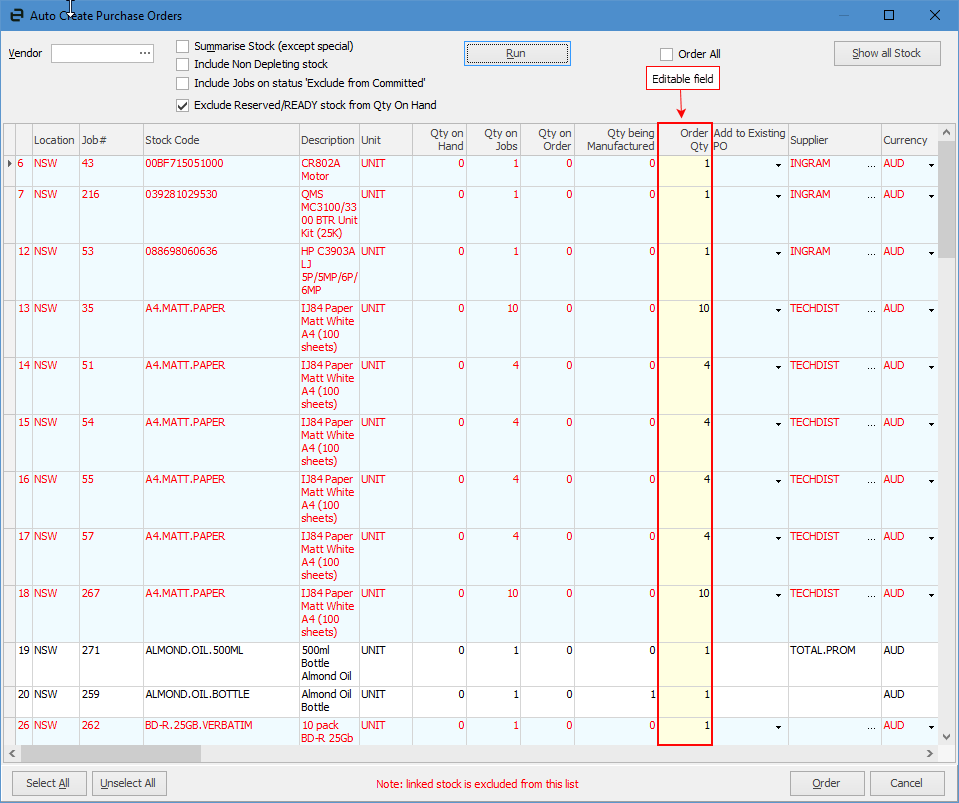
 |
Note: The Supplier and Price Ex. fields may have an orange background colour. This represents a manual cost and vendor override, either manually at job level or via a promotion. |
 |
At the bottom of the above image the wording Note: linked stock is excluded from this list means that no stock will be brought into this list if the job is already linked to a purchase order. |
|
Ticking Summarise Stock means none of the jobs will link back to the purchase order produced. Untick if the jobs are required to link back to the purchase order.
Ticking Manufacture means this will auto create a manufacturing job. |
7.Click Order at the bottom of the screen to create the applicable purchase order(s).
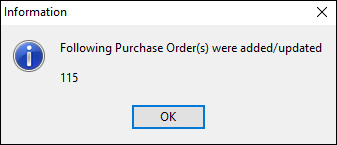

The Auto Create Purchase Order form allows the following criteria to be selected in any combination:
▪Enter a vendor code in the form only if a purchase order is to be created to one specific vendor (just for the stock they typically supply). If a vendor code is not entered, Jim2 will create multiple purchase orders to multiple vendors to fulfil the whole stock requirement. This function is based on the vendor ranking for each stock code. A different vendor can be chosen against stock.
▪Tick Summarise Stock (default from Job List) if purchase orders are not to be linked directly to the related job. If not ticked, Jim2 will automatically link (allocate) stock, line by line, on the purchase orders to their respective jobs.
▪Tick Include Non Depleting Stock for the form to pick up non depleting stock codes. As non depleting stock quantities are not tracked in Jim2, it cannot calculate how many are needed (on hand vs supplied). The order quantity will always equal the total count for that stock as per quantity ordered on each job.
▪All stock (depleting and non depleting) can be displayed from the Job List (requiring ordering or not) by selecting Show all Stock. This may help decide whether to top up certain stock lines before they run out.
Click Order and let Jim2 generate purchase orders to match the choices. Once the purchase orders are created, a message will appear showing the list of purchase orders that were just created. Once OK is selected, the first purchase order will open. Now edit/send these to the vendors.
|
Stock displayed in red needs to be ordered (there is not enough stock on hand or on order to fill current job requirements). |
Where certain vendors are ordered from every day (or very regularly), create a running purchase order to that vendor, then use the Add to existing purchase order column to continuously update the open purchase order until ready to close and place the order. The status of the running purchase order would remain on Booked (active) until it was ordered then Received.
|
As with all lists, once run this will provide a specific snapshot of information to work with, the Auto Create Purchase Order form only works from this information (is not live). |
There is a matching manual report that uses the same calculation methodology as the Auto Create Purchase Order form. To review the results of the report, or raise purchase orders manually, run the Job List and choose the Job List – Required Stock For Jobs report.
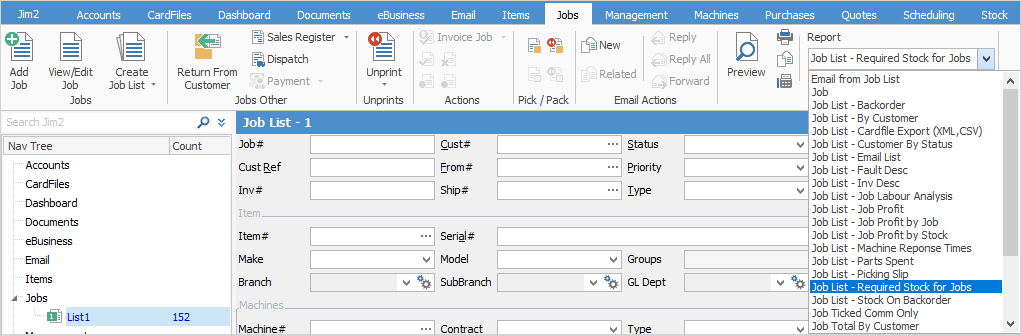
A screen will open allowing selection of:
▪A specific vendor or leave the selection blank to include all vendors.
▪To summarise stock or display in detail by job.
▪A specific stock location or all stock locations.
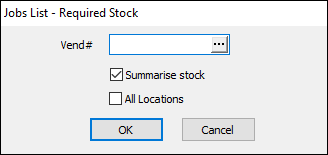

|
The Auto Create Purchase Order form works with specific job information, as does the Required Stock Qty for selected Jobs report. The Stock Reorder report uses stock record information such as minimum stock on hand counts, manufacturing requirements and so on. A combination of reporting methods may be required to cover all stock control needs. |
|
Refer to the section on Stock Procurement, as using this functionality can automate all stock ordering requirements. |
