
The shared Jim2.exe is a bootstrap program. When run, it establishes whether the user has a matching copy of the Jim2.exe installed locally (on the user’s computer or terminal server session). If not found, a new version is copied down to a location on the user’s PC.
When running Jim2 for the first time, or after an upgrade on the Jim2 Server, an indicator will appear on the splash screen stating Preparing Jim2.
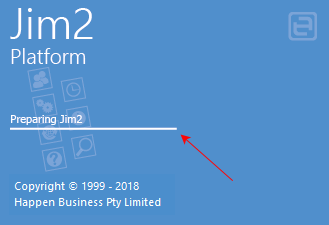
When Jim2 is running across a network, users can log on at any workstation using their own Jim2 username and password. As users move between workstations, the follow-me desktop feature ensures that logging on at any workstation will bring up the last active desktop for that user, including any open forms, live lists, etc., as well as the layout of the Nav Tree. Printer settings will be as per the setup on the workstation itself – they do not come across from other workstations.
How to log on
If Jim2 is not already running on the workstation, start the Jim2 application from the shortcut on the workstation desktop.
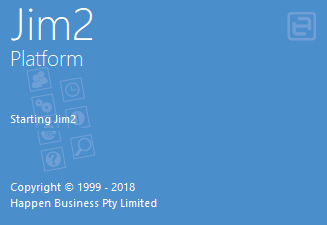
If it is already running, log off the current user by clicking the  icon in the Quick Access Toolbar, clicking Jim2 in the ribbon and choosing Log Off, or by pressing Ctrl+ F12 to display the Logon screen, shown below.
icon in the Quick Access Toolbar, clicking Jim2 in the ribbon and choosing Log Off, or by pressing Ctrl+ F12 to display the Logon screen, shown below.
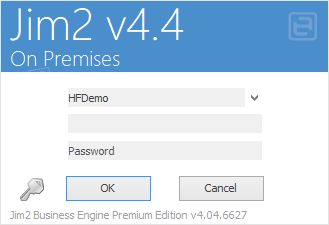
The dropdown arrow in the top field allows you to choose databases
When setting up a new user, it can be specified that the user is required to change their password on first logon (on the User tab of their cardfile). When logging on, they will receive a message advising they must change the password.
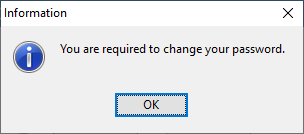
Passwords are encrypted and case sensitive. There are more options available via Tools > Options > Company > Security in relation to password strength.
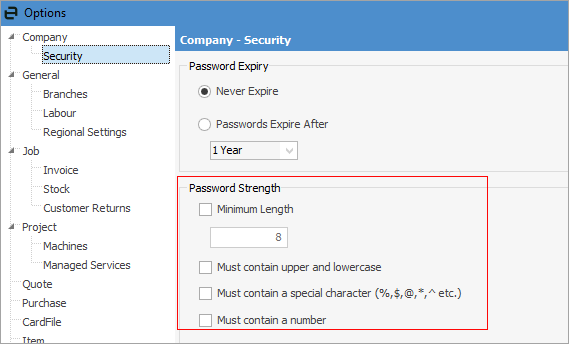
 |
Logging on identifies the user via their cardfile information for Jim2's automatic time/date/initial stamping and security groups. For quality control purposes, edits performed anywhere in Jim2 will be automatically flagged with the logged on user's ID, as well as date and time stamp. |
 |
The password can also be changed while logging on at any time by clicking the
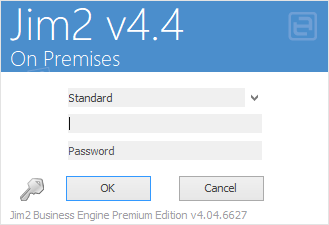
The Logon screen will change to allow entering a new password.
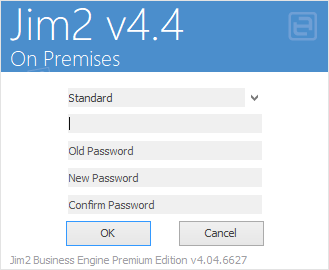 Server field not showing in this image
|
|
In order to log on to Jim2, a user ID and password must be entered.
To create a new user identity, a cardfile with the user's details and password must be added to the system under the User tab. See How to Add A New User for more information.
Once additional users have been added, they can log on by entering either their initials and password or their Web Logon ID as set up on the User tab of their cardfile and Allow Web Access has been enabled in their cardfile.
The cardfile for sys (the system administrator) will default to the security group of Administrator, which cannot be changed. This is to ensure that, if security is accidentally placed on Security itself, a user can log on as sys (system administrator) in order to rectify the problem. Initially, the password for the sys cardfile is sys. This password should be changed as soon as possible, as this is a commonly known password. |
 |
If any object is in Edit mode, Jim2 cannot be logged off. A warning message will appear.
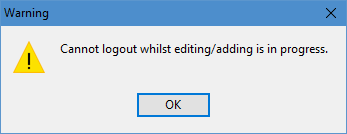 |
Further information
 icon at the bottom left of the logon window.
icon at the bottom left of the logon window. 