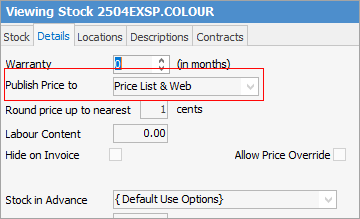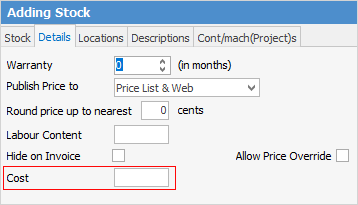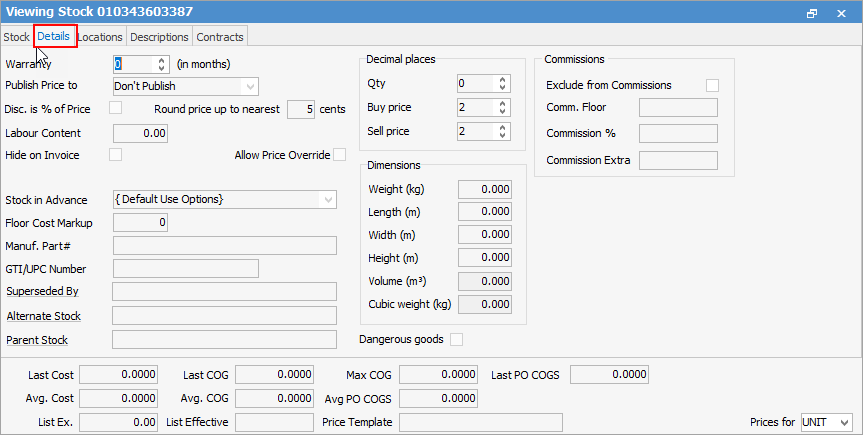
The contents and use of the Details tab are summarised below. Some fields are covered in more detail in the following linked pages.
Area |
Field |
Explanation |
|
|---|---|---|---|
Stock Details |
Warranty |
Use this field to enter the number of months this stock has warranty for – usually the standard manufacturer's warranty. It is not a calculated field, just a reference field. To track warranty, see |
|
Publish Price to |
Choose from Price List (price list reports), Web (pricing on web pages), Price List & Web (both), or Don't Publish.
|
||
Discount is % of Price |
Tick if the discount is to be a percentage of the stock price. |
||
Round price up to nearest ... cents |
To simplify pricing, round all odd cents up to this (nearest) amount. |
||
Labour Content |
Enter a labour content dollar value. Labour content is explained in detail here. |
||
Hide on Invoice |
If ticked, the stock details will not be printed on the invoice. If a solid black box, stock price will be hidden. Read more here. |
||
Cost |
This field appears only when stock is non depleting type. See Cost for more information. |
||
Manufact. Cost/Rate Multiplier |
Only appears on the following stock types: Labour, Applies and Journal.
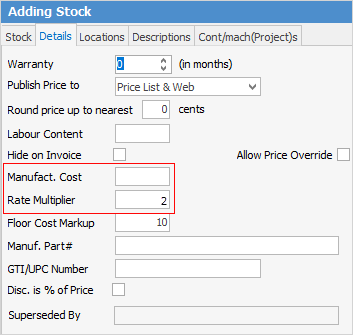
Rate Multiplier relates to actual labour. The figure entered here represents a different rate based on the user's labour rate as set on their cardfile in the User tab. For example, if the user's labour rate is $50 and 2 is entered in Rate Multiplier on the stock record, when adding actual labour this rate will equate to double the $50.
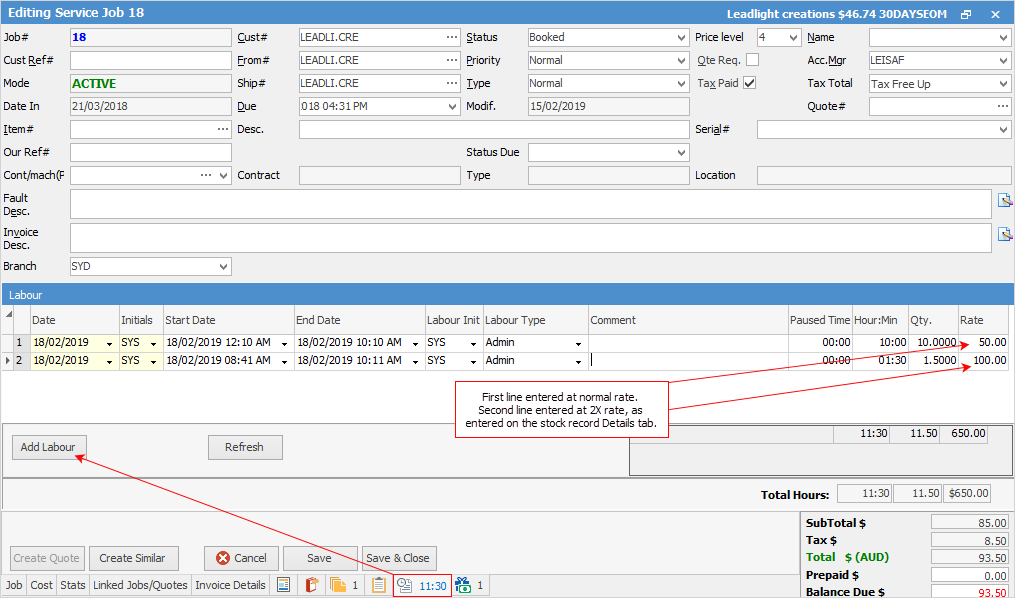 |
||
Summary Kit |
Only displayed if stock is a dynamic kit. Allows for adding stock into the kit at time of job entry. Add the kit stock, then add any other stock required and drag it into the kit. |
||
Allow Price Override |
If ticked, allows a user to change the price of this stock when adding it to a quote or job, even if that user's security level would normally not allow this. |
||
Stock in Advance |
Override default as set up in Tools > Options > Job > Stock.
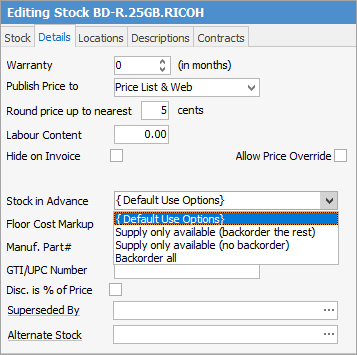
If there is stock on hand, Sell Stock in Advance will be greyed out. |
||
Floor Cost Markup |
Enter a percentage loading to be added to the actual cost of the stock in order to increase the visible last cost. This allows compensating for handling costs, etc. in order to reflect the real cost of this stock. |
||
Manuf. Part# |
This is the manufacturer's part number for this particular stock, possibly different to the actual stock code.. |
||
GTI/UPC Number |
This is the manufacturer's barcode number for this particular stock (Global Trade Item Number or Universal Product Code). |
||
Disc. is % of Price |
An example of usage is, sell product on behalf of another company and that company is to be invoiced for commission. Ticking this allows producing a job to do just that. When adding stock to the job, enter the Disc % and Jim2 will calculate the commission amount:

Note: Once this checkbox is ticked, it cannot be unticked. |
||
Superseded By |
If there is a newer version of this stock with a different part number, add that part number here. Then, when attempting to add the superseded stock code to a job, a screen will appear, asking to use the newer stock code instead.
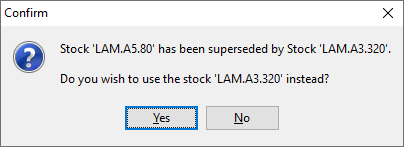 |
||
Alternate Stock |
Selecting a stock code here will show alternative product if this stock is not available. This is a display field only. |
||
Parent Stock |
Used to link versions of a product to a parent. for clients who have website integration. This is to assist in mapping the variations of a product to a virtual parent product, and is only applicable for website integration.
For Example: SHIRT (virtual, not bought or sold. SHIRT.RED – parent stock = SHIRT SHIRT.BLUE – parent stock = SHIRT SHIRT.GREEN – parent stock = SHIRT By using the fact that SHIRT.RED, SHIRT.BLUE, and SHIRT.GREEN, all have SHIRT as their parent, the website can publish one line SHIRT, but with .RED, .BLUE, and .GREEN variations. |
||
Decimal Places
|
Qty
|
Sets the decimal places for selling a quantity of this stock. If selling in whole units only, eg. 1, 2, 6, 10, etc., leave this at 0. Change it if selling products in fractional amounts, eg. 1.25Kg of raw peanuts. See more here. |
|
Buy Price |
Choose from 2, 3 or 4 decimal places. The default is 2. |
||
Sell Price |
Choose from 2, 3 or 4 decimal places. The default is 2. |
||
Dimensions |
Weight (kg) |
This is the weight in kilograms. Use decimal points for grams. |
|
Length (m) |
This is the length in metres. Use decimal points for centimetres. |
||
Width (m) |
This is the width in metres. Use decimal points for centimetres. |
||
Height (m) |
This is the height in metres. Use decimal points for centimetres. |
||
Volume (m3) |
The volume in cubic metres (m3). This is a display only field, calculated from multiplying length by height by width. |
||
Cubic Weight (kg) |
The cubic weight in kilograms. Cubic weight is calculated by measuring and multiplying the length, height and width of the parcel. The result is then multiplied by the industry standard cubic weight conversion factor of 250. |
||
Dangerous goods |
This is used for reference only. You can filter by this checkbox from a stock list. |
||
Commissions |
Exclude from Commissions |
Tick to exclude this stock from commission sessions. |
|
Comm. Floor |
Enter commission value for a base unit. |
||
Commission % |
Enter a commission percentage. |
||
Commission Extra |
Add a dollar figure for extra commission. |
|
To track warranty start dates, remaining warranty, etc. at a transaction level, do so using Attributes. |
Further information
 below.
below.