
Scheduling is an optional, fully integrated resource management and task list that enables coordination, tracking and management of staff and other resources.
Whilst Scheduling appears in the ribbon, it will not be available to use unless it is part of the Jim2 licence. A warning will appear:
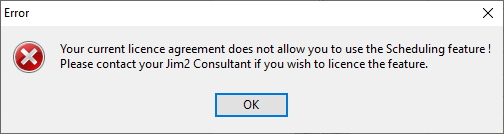
To access Scheduling, please contact sales@happen.biz for more information.
Security for Scheduling should also be set up.

|
If Scheduling is used most frequently, click and hold on Scheduling in the navigation tree on the left, and drag it to the top of the tree. This will reopen the Schedule to the last view selected when logging on to Jim2.
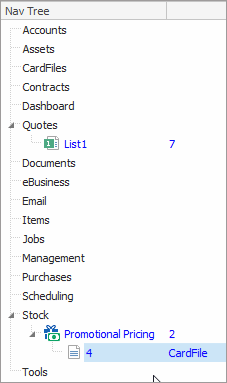 |
Scheduling instantly shows what teams are up to. View, edit and add new tasks, which include meetings, phone calls, appointments, etc. all linked to Jim2 stored information, including jobs, projects, quotes and cardfiles.
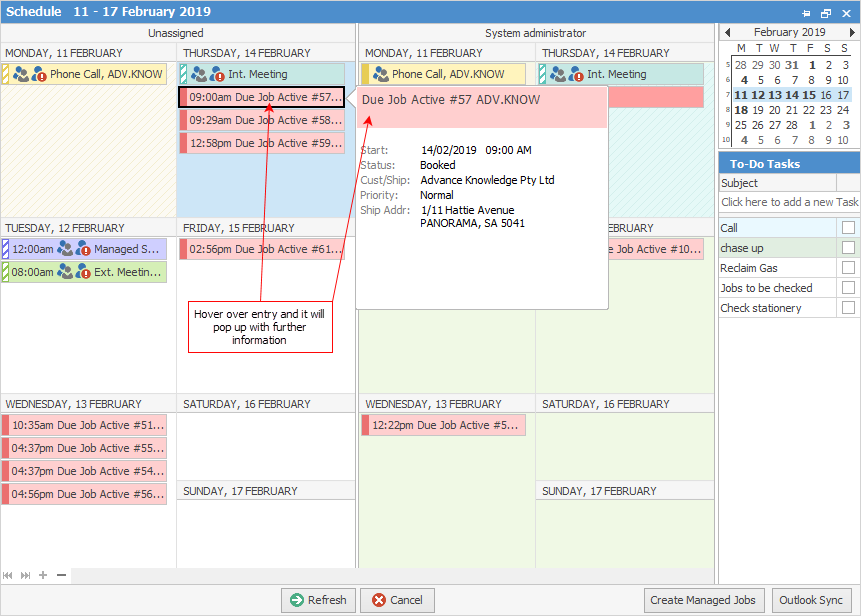
 |
Note: Once a job has been invoiced, it will disappear from the Schedule. |
Simplified resource management
Scheduling offers multiple ways to see what's going on – by person, by group or by the entire company.
▪Outlook-style calendar views show scheduled tasks by Day, Work Week, Week, Month, Year, Time Line or by Current +7 (the currently selected day plus the next six days).
▪Tasks can be grouped by date, resource or none (no grouping).
▪Tasks can also be viewed by resources: individual, selected individuals, definable groups or all resources. When adding holidays to the Schedule, the ability to choose multiple resources is available.
▪All tasks are colour-coded for quick visual filtering.
▪Unconfirmed appointments and tasks are highlighted with a striped border.
▪Tasks can be instantly linked to related Jim2 objects including jobs, quotes, purchases, return from customer, return to vendor, debtor, creditor and cardfile.
 |
Task types cannot be edited as they have encoded relationships (eg. job is related to job, etc.). These relationships are limited and fixed with the code base, and also affect the behaviour of the task (eg. editing a job task will lock the job). |
▪Saturday and Sunday can be shown as separate columns.
▪Non-working hours will be greyed out.
 |
Note: Working hours are determined by what is set up in Tools > Options > General > Labour. As hours work in whole numbers, f you commence at 8.30am, set the time in Options to 8.29am so the hours will show correctly in the Schedule. |
▪Tasks allow for selecting multiple resources.
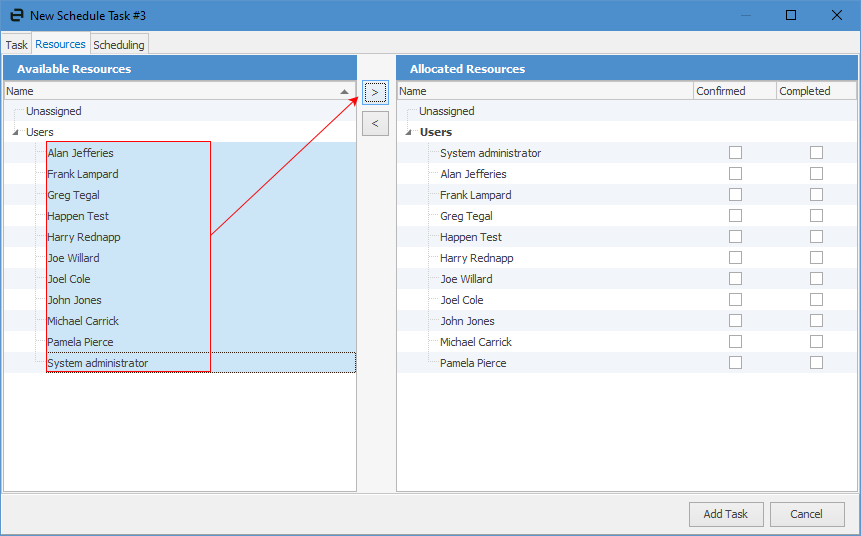
Scheduled tasks reminder
In addition to the standard pop-up reminder screen, there is also a Scheduled Tasks Reminder indicator. It is located in the lower right hand corner of the status bar, and will slowly flash when there are active reminders.
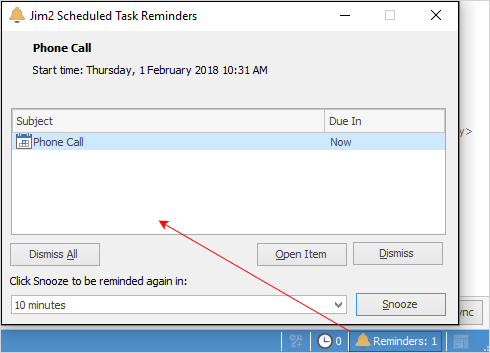
This pop-up does not need to be dismissed to continue using Jim2. Instead, continue using Jim2 with the reminders in the background (accessible from the Switch Windows icon in the Quick Access toolbar, or by clicking the Reminder indicator in the bottom right status bar).
Right click options in the Nav Tree
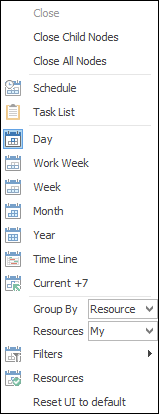
After the top 3 (which are self explanatory), these options mirror what is on the ribbon in the Accounts tab, except for the last tab, which will Reset to Default, ie. return the Schedule to the original setup.
Further Information
How to
