Before importing contacts into Jim2, the data must be prepared first. The following is an explanation of Jim2 Contacts fields.
If more types are required, add a new line in the spreadsheet for that contact type using the same CardCode and Name.
For example:
▪First import Contact Types: Phone, Email, Mobile.
▪Second import Contact Types: Web, Email Accounts, etc. using the same Contact Type fields, ie. Contact Type, Contact Type 2, etc.
|
This spreadsheet allows for importing multiple contacts. |
Create a spreadsheet based on the table below.
|
It is very important to get the data right at this stage – the correct spelling, the look required, all the records verified. It is a lot easier and quicker to amend it now in a spreadsheet than later when it is in database form. |
Field |
Description/Use |
Data Type |
# of Chars |
Example |
|---|---|---|---|---|
CardCode |
Jim2 card code |
String |
10 |
ADV.KNOW |
Primary Contact |
Make primary |
Boolean |
T/F |
T |
Title |
Salutation |
String |
4 |
Mr, Mrs. |
First Name |
Christian name |
String |
25 |
Jim |
Middle Name |
Middle name |
String |
25 |
Alexander |
Last Name |
Surname |
String |
25 |
|
Display Name |
Display name |
String |
51 |
Jim Jones |
Gender |
Gender |
String |
1 |
M or F |
JobTitle |
Position |
String |
50 |
Manager |
Department |
Department |
String |
50 |
Production |
Contact Type |
Contact type, ie. phone |
String |
20 |
Phone |
Value1 |
Enter the contact details |
String |
10 |
02 8765 8765 |
Comments 1 |
Enter additional information |
String |
25 |
Away on Tuesdays |
Contact Type 2 |
Contact type, ie. Mobile |
String |
20 |
Mobile |
Value 2 |
Contact details |
String |
10 |
0400 000 111 |
Comments 2 |
Enter additional information |
String |
25 |
Don't call after hours |
Contact Type 3 |
Contact type, ie. Email |
String |
25 |
|
Value 3 |
Contact details |
String |
- |
jim@advance.com.au |
Comments 3 |
Enter additional information |
String |
25 |
Retiring soon. |
 |
When entering numbers that have a leading zero in some columns, to ensure Excel does not trim off the zeroes, set the column format to Text or add an apostrophe (') prior to the 0. |
Save the template as a spreadsheet file (XLSX) and close the spreadsheet.
 |
Always test importing data in the Training database first! |
It is best when doing the import (for speed and good database practice) to choose a reasonably quick machine/server and not have users actually logged on to the database. It is not necessary to log all users out, however.

On the ribbon, go to Tools > Import Data.
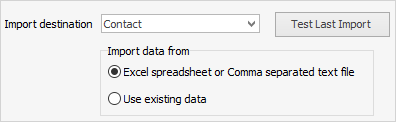
Select Contact for the import destination, then click Next.
 |
If you receive a warning stating Too many columns, copy only populated cells into a new spreadsheet and try again. |
Choose the spreadsheet file created earlier, then click Open source file. Click Next and the Map fields screen will display.
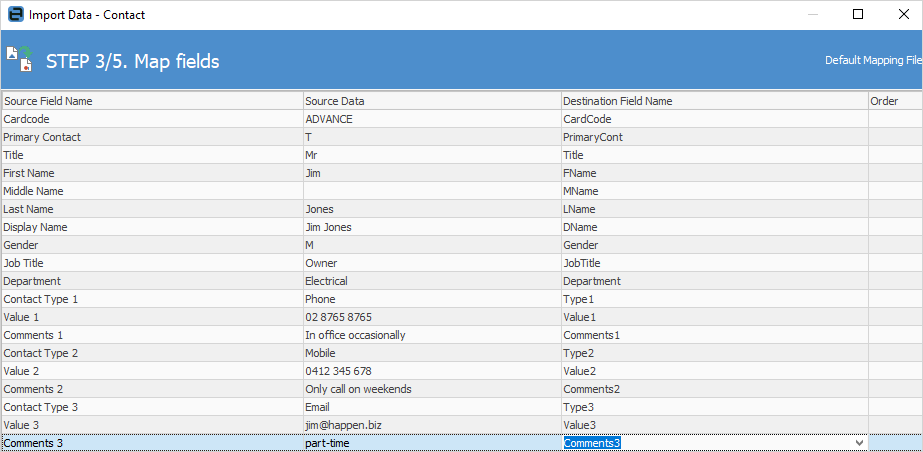
Map Source Field Name to Destination Field Name as above.
Click Next, then Load data to grid from source.
If data has been entered and mapped correctly, a confirmation that the data test was successful will appear.
Click Next, then Import Data and Close.
Further information
