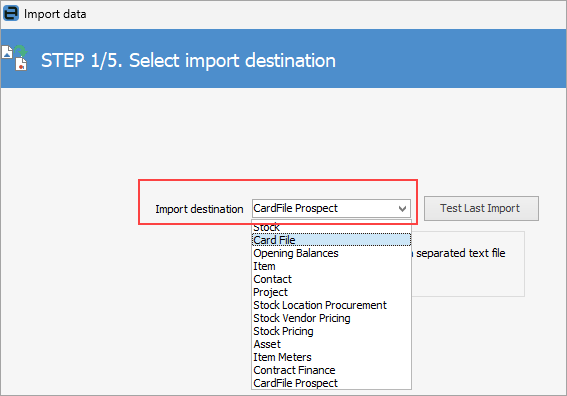This is an example of the ready-made spreadsheet template (available from support@happen.biz) that will help to import cardfile data. Paste the customer data into this table (matching the legacy database into the Jim2 CardFile fields), following the rules in the Preparation for Jim2 Implementation document which will be provided by Happen Business. Email support@happen.biz to obtain this document if required.
|
Note: Prospects can also be imported via the Prospects import selection.
|
 |
Always test importing data in the Training database first! |
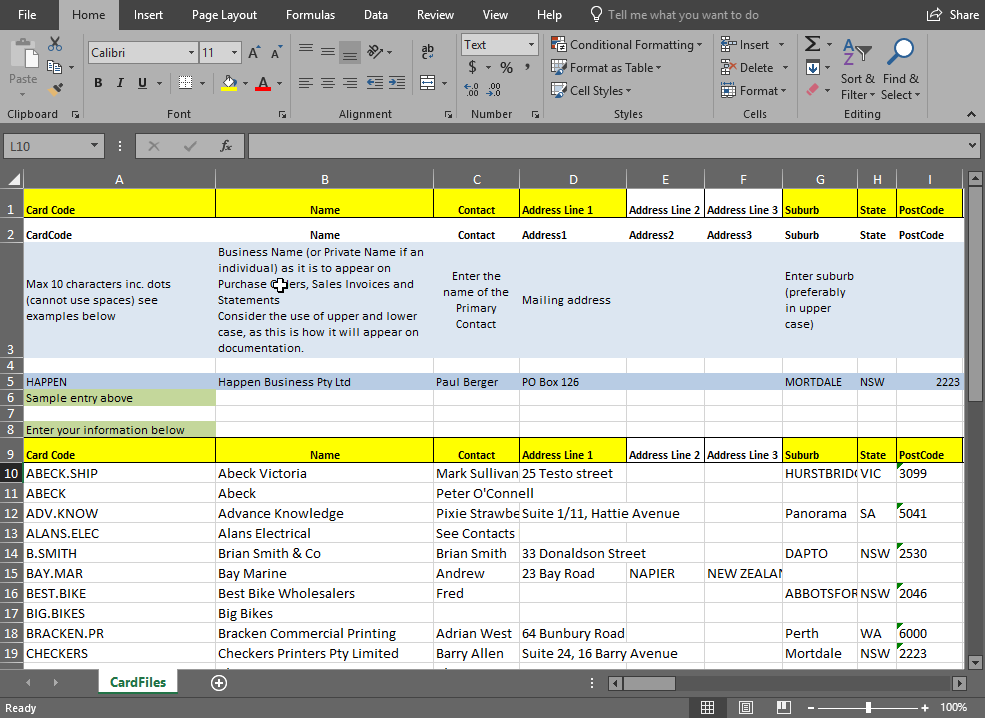
Not all fields are showing in this image
See Preparing CardFiles first.
 |
All yellow highlighted fields must be populated. |
Save the template as the spreadsheet file (XLSX) and close it.
It is best when doing the import (for speed and good database practice) to choose a reasonably quick machine/server and not have users actually logged on to the database. It is not necessary to log all users out, however.

On the ribbon, go to Tools > Import Data.
 |
Note: There are two choices in the Import destination field: CardFile and CardFile Prospect. |
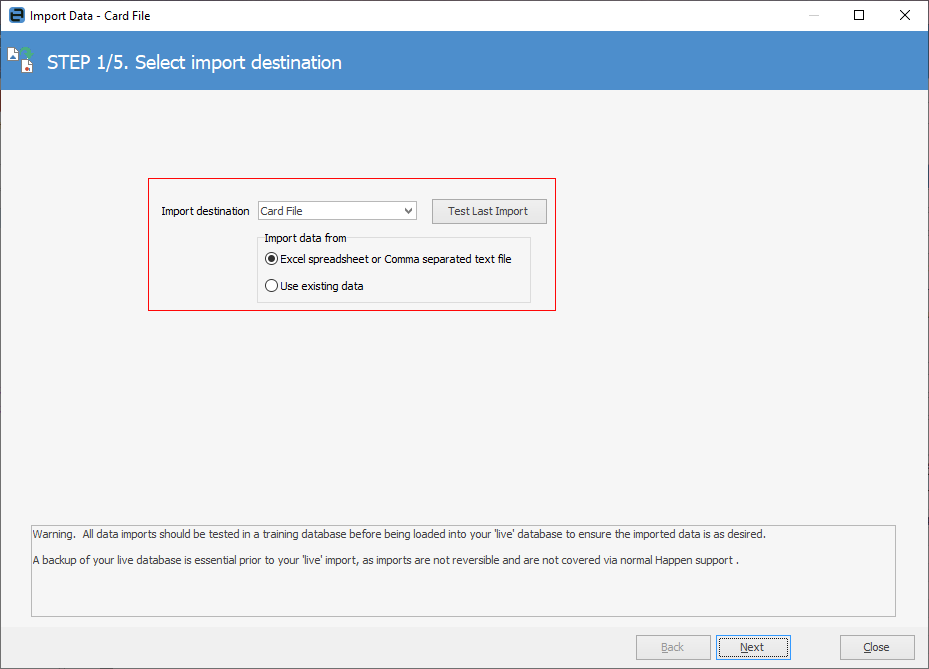
Select from the following:
Import destination: Card File.
Import data from: the spreadsheet file saved earlier.
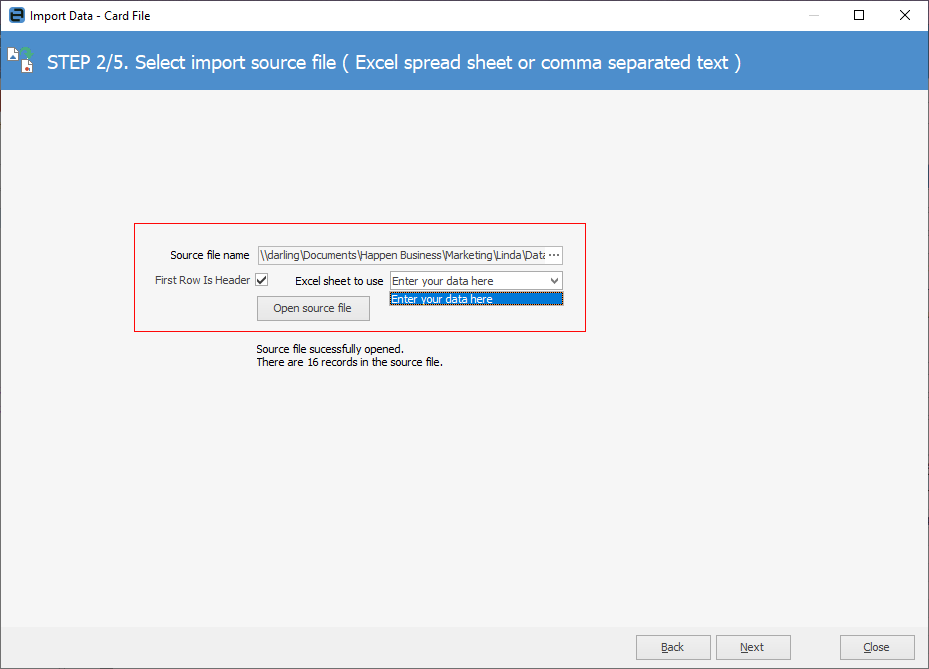
Source File Name: Where the saved cardfile spreadsheet is.
Click Open Source File for Jim2 to test opening this file and count the number of records to import.
Select the correct sheet from the spreadsheet to use.
Click Next.
 |
If you receive a warning stating Too many columns, copy only populated cells into a new spreadsheet and try again. |
The next screen is the Map Fields screen. From here, match up the fields from the spreadsheet file to where they should go in Jim2.
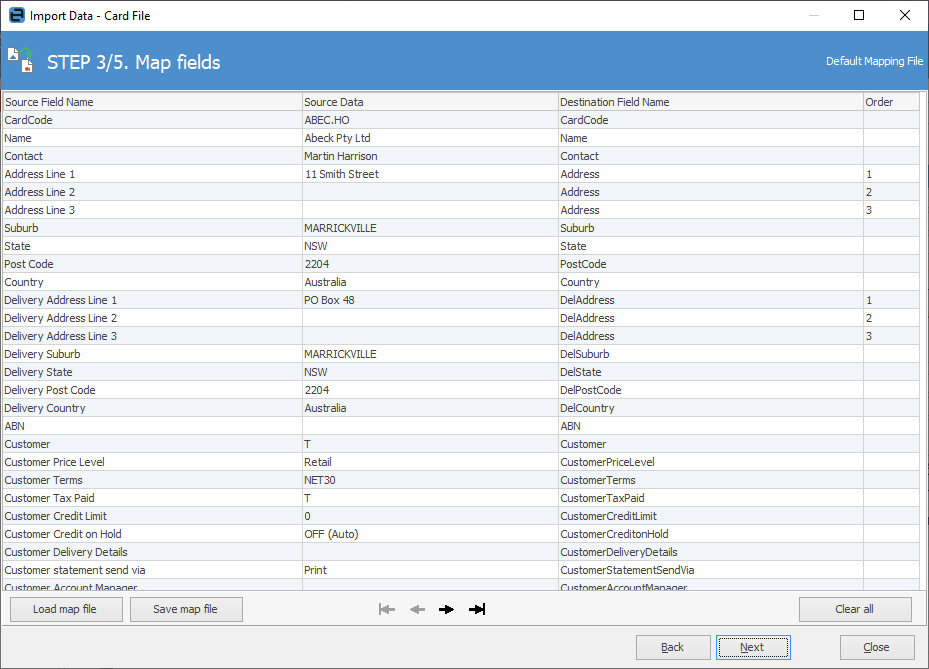
The fields should match already if the template has been correctly followed. The Map Fields function is very simple to use. The Source Field reads from the spreadsheet field headers, then loads a sample of data from the first record row.
If there is not a lot of data in the first record, use the arrows at the bottom of the screen for Jim2 to read from any subsequent record to see a sampling of the data to ensure the fields are matching up correctly.

To change Destination Field Name, from the drop down list in that column select the corresponding field in Jim2:
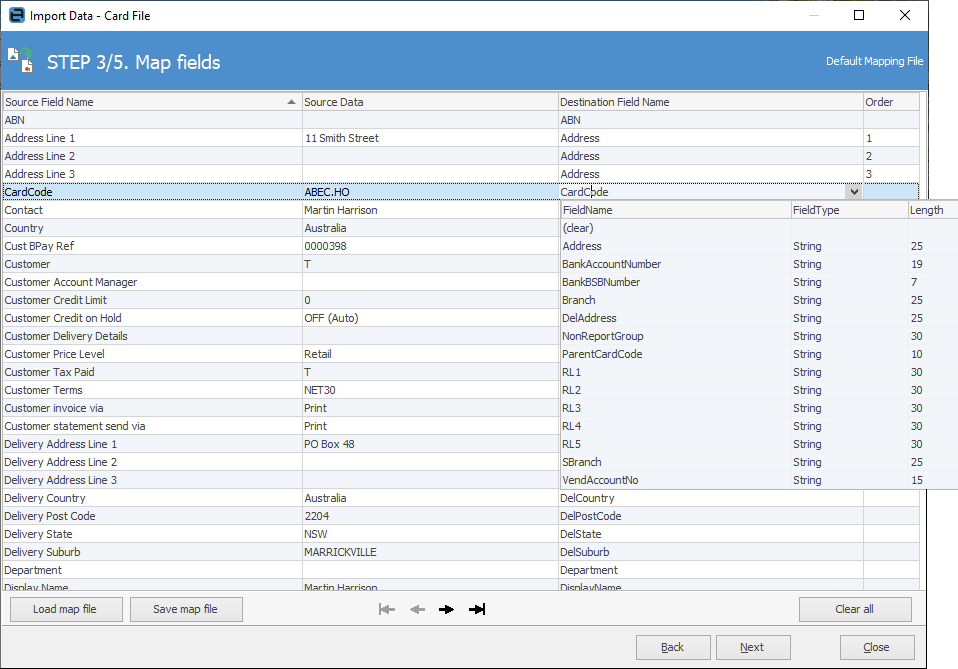
Jim2 has three Address Line fields, but only one Address field in the drop down list. There can be as many address lines in Jim2 as required, so just keep selecting Address and Jim2 will keep track of what line number it is up to in the order column.
To clear the address lines, clear them from the bottom address line up, ie. Address Line 1 cannot be cleared if Address Lines 2, 3 and 4 exist.
Previous mapping can be loaded (think of them as pointer files for Jim2), or the mapping file can be saved for possible future import. This is useful if the import attempt failed and changes are made to Jim2 setups (not cardfile data). Use existing data for subsequent import attempts for this session can then be selected.
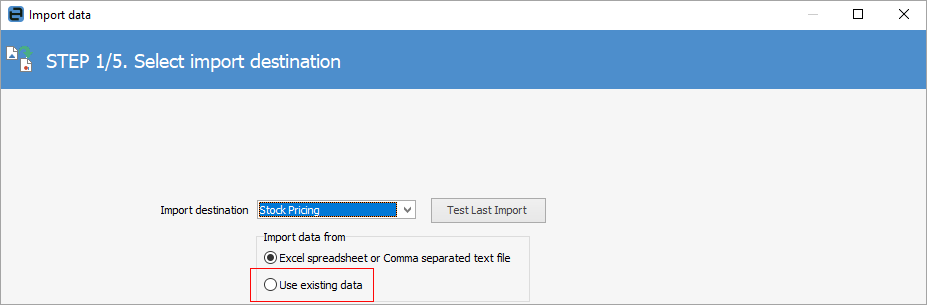
 |
The mapping file only saves the mapping from one field to another – not the actual data being imported. It simply saves having to choose from all the drop down lists again, however spreadsheet files are still needed as data to import. |
After the fields have been mapped, click Next.
Click Load data from file (or Synchronise if updating records (see Update Stock Records for more information) for Jim2 to load the data from the spreadsheet and test it.
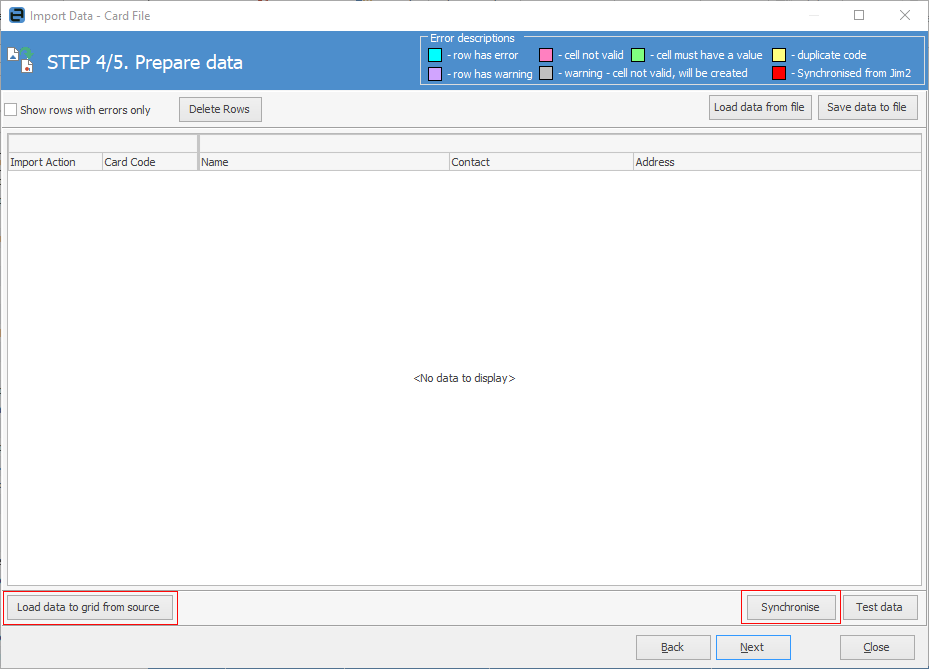
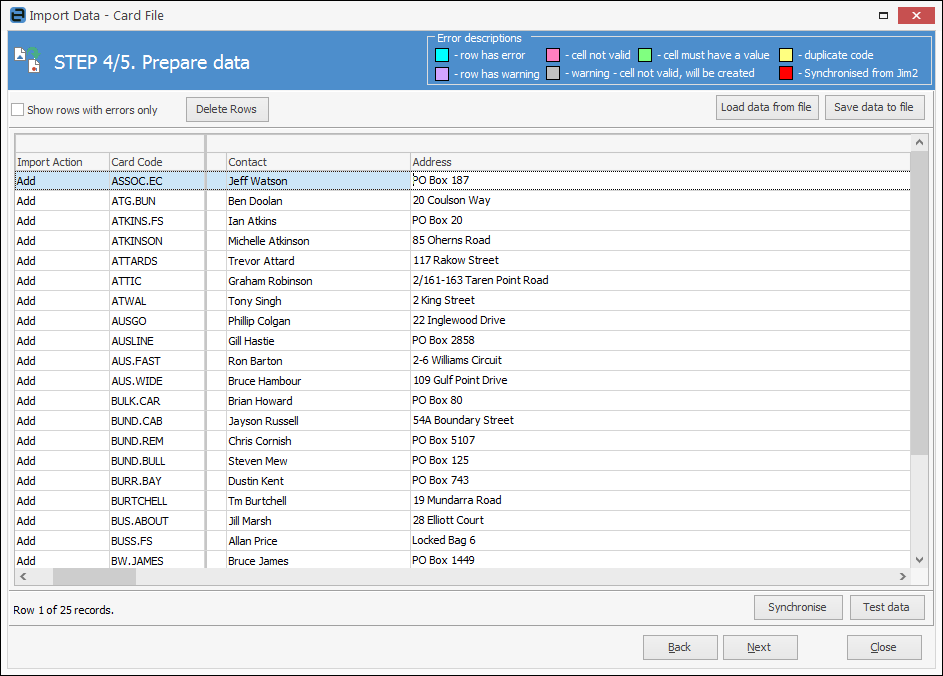
Jim2 will colour the background of rows where anything is erroneous – see Error descriptions, top right in the image below. Either fix the errors within the spreadsheet file, or directly within the following screen.
 |
If corrections are made within the following screen, there is no point saving the mapping file. Therefore, if it is necessary to save a mapping file, it is best to amend the spreadsheet instead. |
If corrections are made in this screen, use the drop down list to select the values required to fix the record. After fixing any erroneous records, click Test Data for Jim2 to check the records again. You will not be able to move forward until the data test is successful.
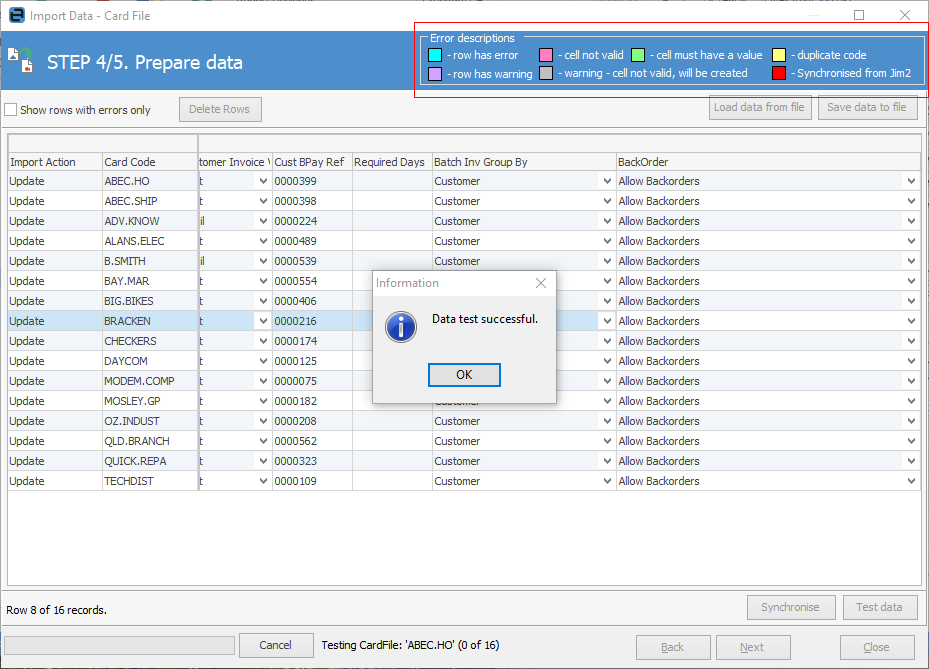
Once the test is successful, click Next to continue.
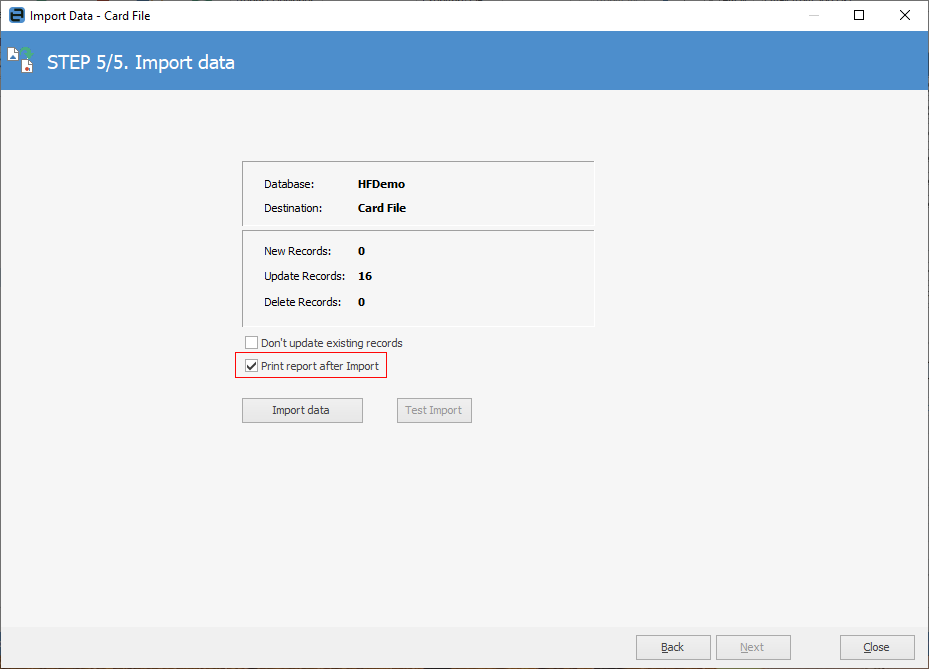
Up to now, data is only being tested, not actually imported. From this screen Jim2 will confirm once again what database and section to import to, as well as the number of records being imported. Choose whether to update existing records (overwrite) or not by ticking/unticking Don't update existing records.
Tick Print report after Import to generate a report listing the imported records. When ready, click Import data.
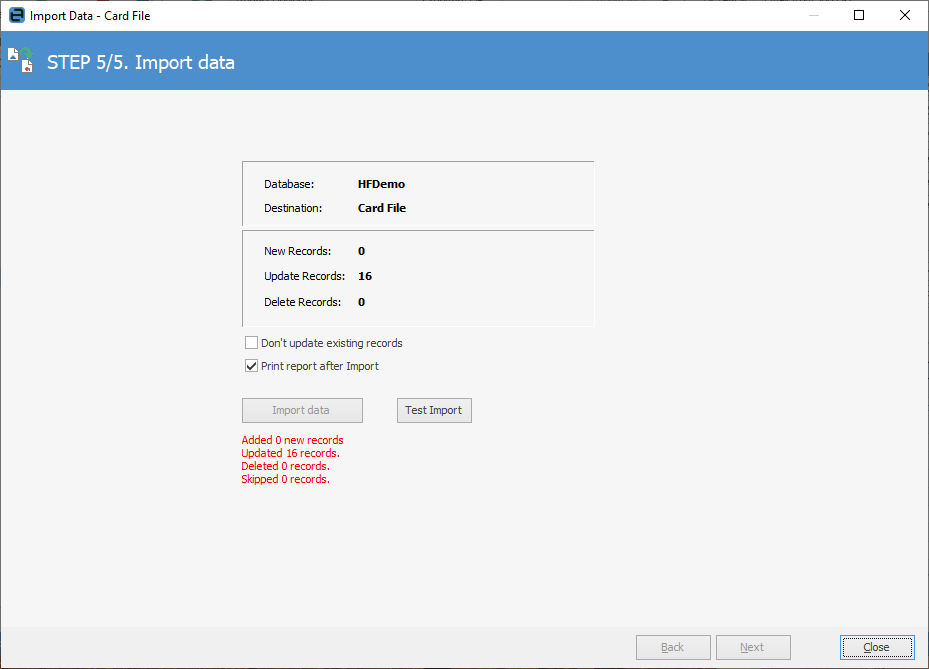
Jim2 will confirm how many records were added/updated, etc.
The Test Import button will perform a final comparison between all data in the mapped file and the Jim2 database after the import and will report on any mismatches if found.
Click Close to exit the Import Wizard.
Further information