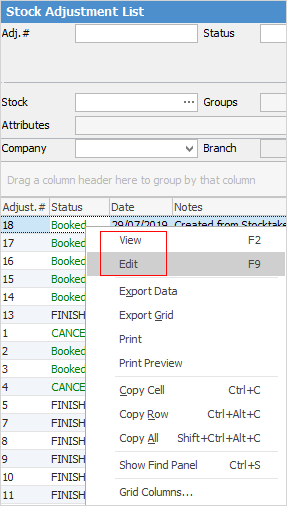As stock is counted, it will be automatically marked as confirmed once the correct count has been entered, ie. the count, or total of the counts entered matches the stock on hand figure for that location.
If the count does not equal the stock on hand figure, the text for that line will appear in red and the line will not be automatically confirmed. In the case of serialised, attributed or special stock, the count will not match until the exact serial numbers, attributes or special stock have been entered.
For example, if Jim2 shows ten pieces of serialised stock on hand but only nine are counted, the missing one must be specified using the serial numbers of the nine that have been counted. In this case, edit the stocktake session and manually confirm the line of stock.
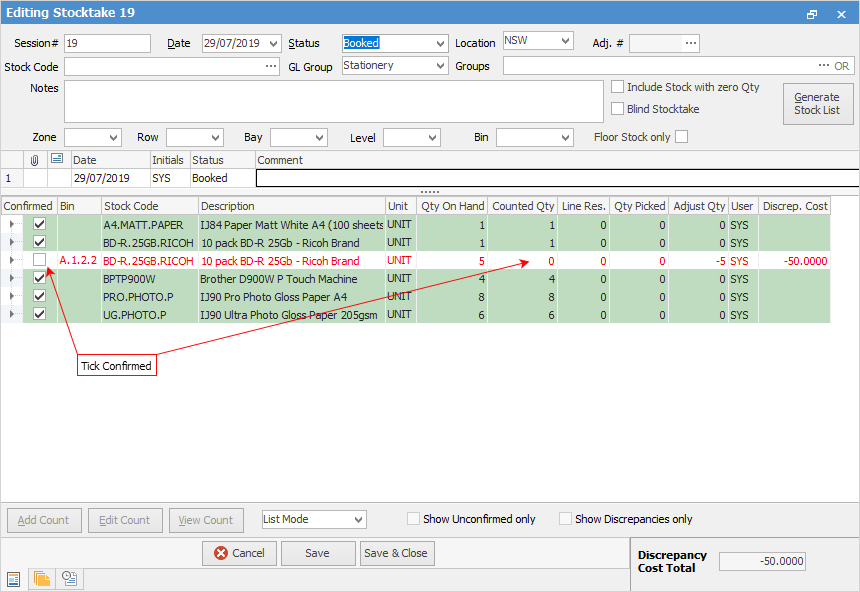
When in the stocktake session, the Discrepancy Cost Total is calculated using an average cost. Once the stocktake is confirmed and the stock adjustment has been raised, it will use the exact cost of the stock being written off, as this can very between different purchase order receipts.
Once all the stock is confirmed that can be, change the status of the session to Finish and click Save. If there were any count discrepancies, a linked stock adjustment will be automatically created. The option to create a back order stocktake session for any stock that is not confirmed will be offered.
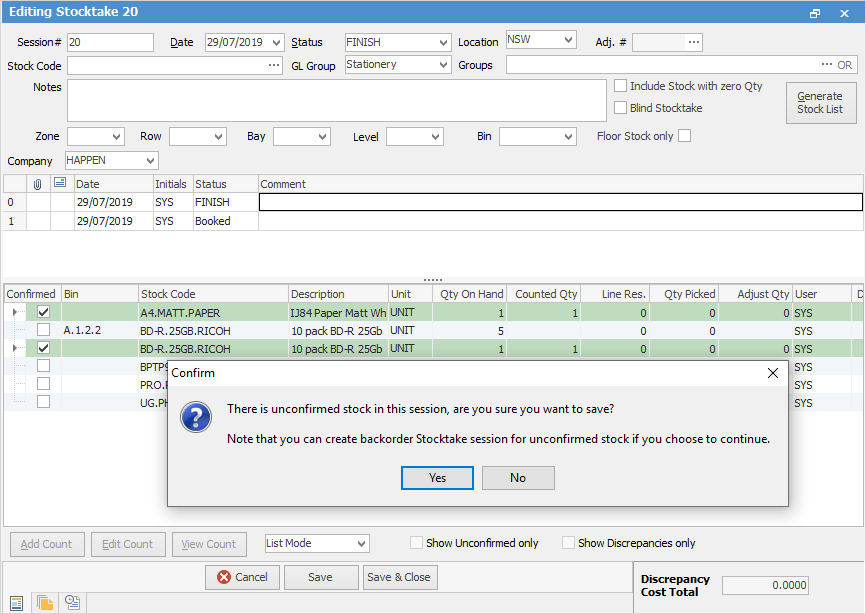
|
This will finish the current session with only the confirmed stock in the session, and create a new stocktake session showing only the stock that was not confirmed in the original session.
|
When clicking Yes, there will be a second warning. Click Yes again and all unresolved stock lines will appear on a new stocktake session, which should then be processed in the normal way. If No is clicked, the session will be finished and no back order stocktake session will be created.
|
Even though the stocktake session itself has been finished, any linked stock adjustments (if created) must be finished, in order to correctly update stock records, general ledger, etc.
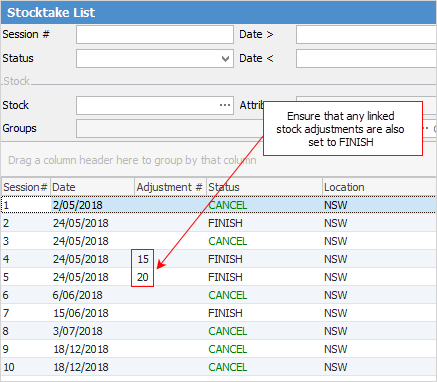
To do this, go to Stock > Stock Adjustments on the ribbon and enter the Adjustment # that is shown beside a finished stocktake session. Alternatively, open the finished stocktake session and click the ellipsis [...] beside the Adj. # field at the top of the form.

|
Stocktake session colour codes
Text colour |
Background |
Meaning |
Include in Stock Adjustment |
|---|---|---|---|
Black |
White/Grey |
Untouched No count recorded |
N/A |
Black |
Green |
Count confirmed Count matches |
No |
Red |
White/Grey |
Count unconfirmed Count does not match |
No – Will be excluded from current session and transferred to Back order Stocktake session (essentially unresolved) |
Red |
Green |
Count confirmed Count does not match |
Positive count will create a Stock Adjustment Qty + Negative count will create a Stock Adjustment Qty -- |
|
Once all of the stocktake count sheets are returned, if the vast majority of the counts are okay, there is a much simpler method to input the discrepancies and close the stocktake session. See Add Count & Confirm for details. |
How to