The Nop Smart Product Collections allows you to create fully customisable lists of products anywhere on your site. The information for each collection is loaded dynamically using Ajax, without slowing down your initial page load.
Enable Smart Product Collections.
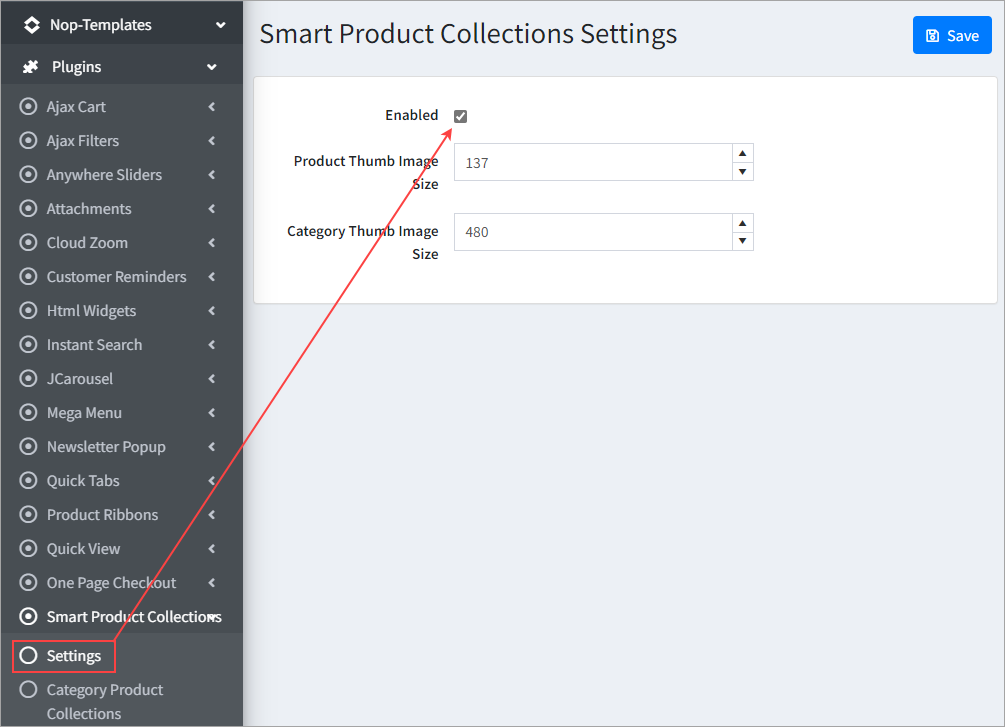 |
You can create a Category Product Collection with products from a category, and group them in different product tabs based on certain criteria, eg. new, sale, featured, bestsellers, etc.
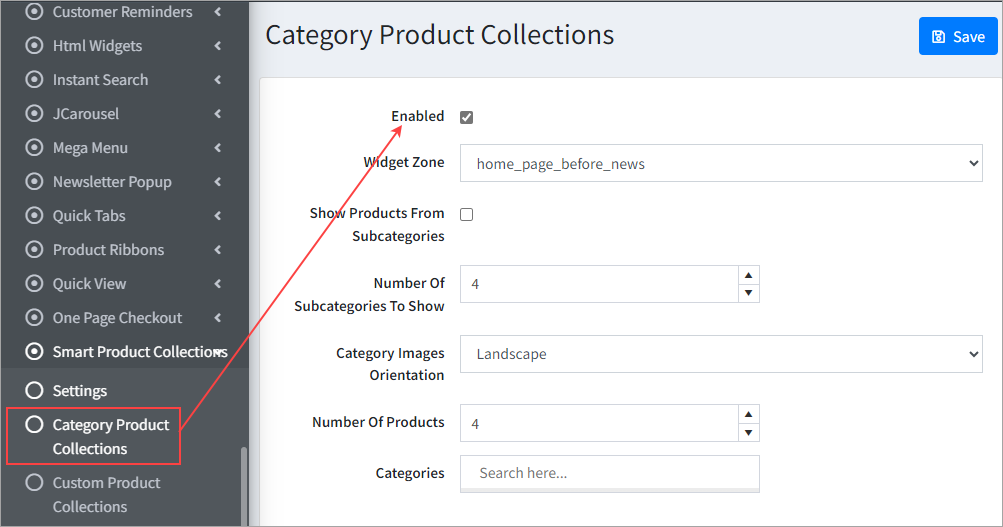
You have an additional category navigation with picture and subcategories for each Category Product Collection.
The Category Product Collections are mostly usable on the home page to show your featured categories along with their products inside. You can have as many Category Product Collections on your homepage as you need.
The following settings are used to configure the Category Product Collections: ▪Enabled – Tick to show the collections. ▪Widget Zone – Choose the widget zone in which the collections will be integrated. Only home page widget zones are available by default, howeveryou can add your own widget zones to the SupportedWidgetZones.xml file in the plugin, should you wish to do so. ▪Show Products From Subcategories – Tick to show products from the subcategories of each category. ▪Number Of Subcategories To Show – For each collection you have an additional category navigation which shows to the left of the products. Use this setting to specify the number of subcategories to be shown for each category navigation. ▪Category Images Orientation – This setting controls the orientation of the category picture in the category navigation. Select portrait if your category images are portrait or square. Select landscape if your category images are landscape. ▪Number Of Products – The products in a Category Product Collection are grouped in tabs based on different sort criteria: new, sale, featured, bestsellers, etc. Use this setting to set the number of products to show in each tab. ▪Categories – This is where you can add and edit Category Product Collections.
To add a new Category Product Collection, start by typing in the search box – auto complete will show you the suggested categories. You can add as many categories as you need. Each category represents a single Category Product Collection.
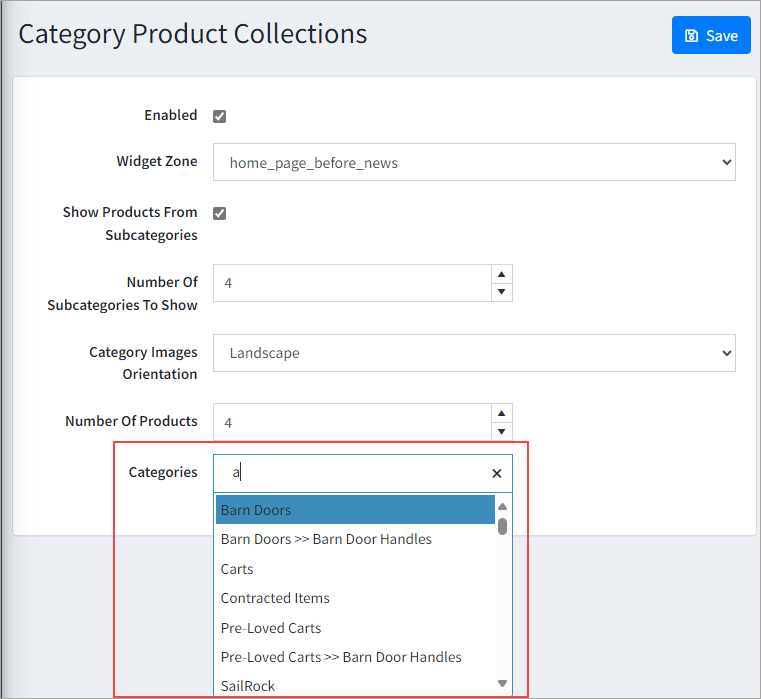
Once you select a category, it will appear as shown below with the options to edit or remove it. If you have more than one category you can re-order them by drag and drop.
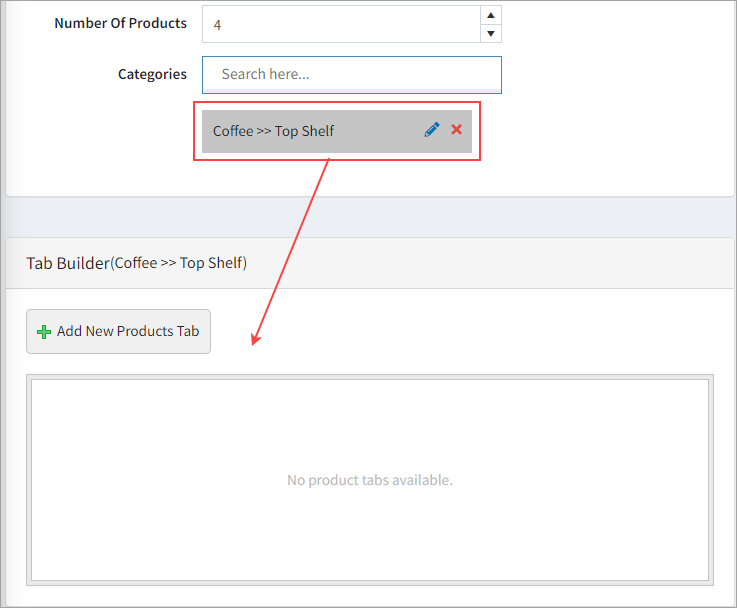
If you want to edit the products for a category, click Edit. The tabs for the current category will be loaded. These tabs will contain the products from the category. See Manage Product Tabs below for further information. |
The Custom Product Collections are groups of products selected from predefined lists such as category, manufacturer, vendor. Additionally, you can create a custom list of products based on your own criteria. These lists are grouped together in a single widget. You can have as many of these widgets as you need and add them anywhere on your website.
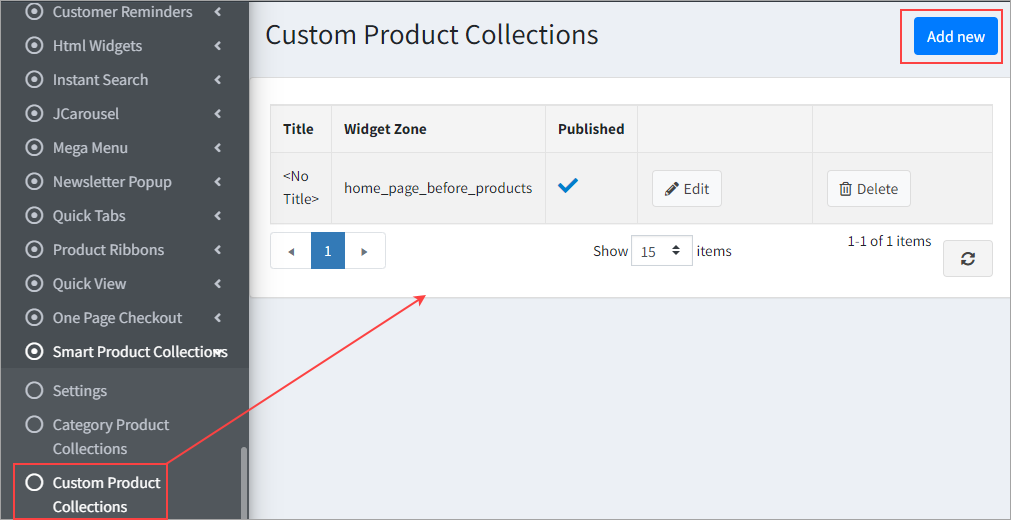
To start adding Custom Product Collections to your store go to the Custom Product Collections administration and click Add New.
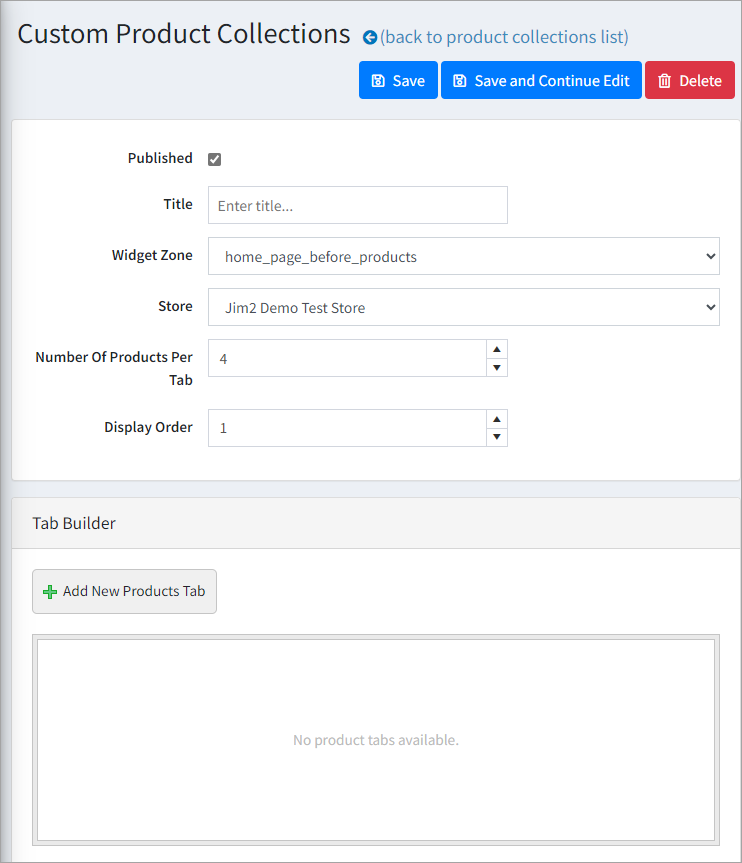
The following settings are used to configure the Custom Product Collections: ▪Published – Set whether the product collection is visible on the public site or not. ▪Title – Enter the title of the product collection. The title will appear in the public site. ▪Widget Zone – Select the widget zone where the product collection will appear. ▪Store – Select the store for which the products collection will be shown. The products available to the product collection preview are based on this setting after it is saved. ▪Number Of Products Per Tab – The products in a Custom Product Collection are grouped in tabs based on different source types: new, sale, featured, bestsellers, category, manufacturer, vendor etc. Use this setting to set the number of products to show in each tab. ▪Display Order – If there is more than one product collection in the same widget zone, use this setting to control the display order of this product collection.
Below the General Settings you have the Tab Builder panel, where you can manage your product lists and the tabs in which they will show. |
To add a new product list, click Add New Products.
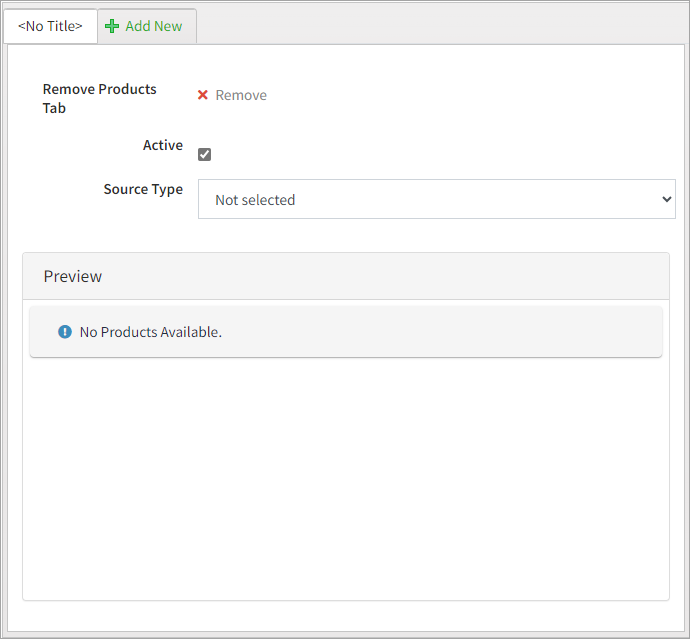
The first thing you need to select is the source type of the tab. If you are in the Category Product Collections administration , you will not have this option. The source for a Category Product Collection is implicitly pre-selected to Category.
You can choose between these sources: Category, Manufacturer, Vendor, Featured Products, Best Sellers, New Products, Marked As New and Custom List.
If you choose source type Category, Manufacturer or Vendor, there is one extra step – to choose the entity and the sort method.
Once you choose a source (entity and sort method), a preview of the products will appear below.
You can reorder the tabs using drag and drop.
You can also create your own custom list of products. When you choose Custom List as the source type, a control panel will appear where you can add products to your list. If you are familiar with our other plugins you will recognise this as the product mapping framework. Once you select the products they can be reordered by drag and drop. |
Further information

