On the ribbon, go to Tools > Options > Job > Invoice.
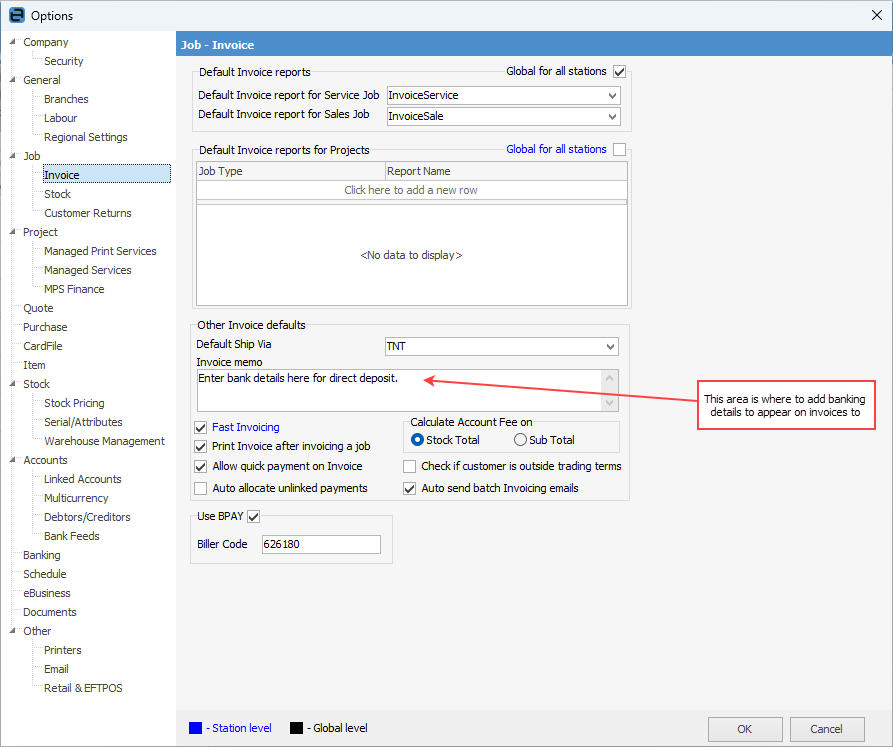
From this screen the following options can be set, which is a mix of global and workstation settings.
Field |
Explanation |
||
|---|---|---|---|
Default Invoice Reports |
Specify which of the available invoice reports would be the most frequently used for sales and service jobs within Jim2. However, users can choose alternate invoice reports prior to recording/printing using the drop down list available on the invoicing screen.
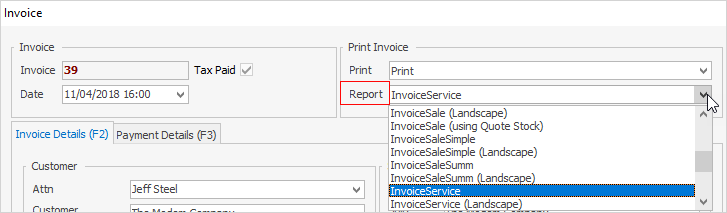 |
||
Default Invoice Reports for Projects |
This option allows choosing different default invoice reports for each individual job type within the Project Template framework. This is only relevant for Jim2 sites licensed for Managed Services or Managed Print Services editions.
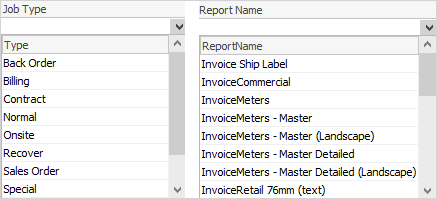 |
||
Other Invoice Defaults |
Default Ship Via – Choose a default Ship Via (delivery method) to be printed on customer invoices. Unless a customer's cardfile has a specific Ship Via set up, the default set here will be the one used.
Invoice Memo – The text message entered in this field will print on all invoices.
This is also where bank details can be entered or changed to appear on the invoice for customers to pay via bank transfer.
Using this option, you can also tailor a message to suit marketing needs, define company terms and conditions, or convey seasonal greetings. This message can be changed at any time via this option.
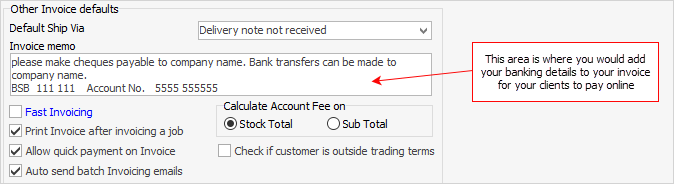 |
||
Calculate Account Fee On |
This option decides how to calculate account fees on customers' outstanding accounts. To charge that fee can be performed in one of two ways: ▪Stock Total – If ticked, the account fee is calculated on the total value of the stock on the job ▪Sub Total – If ticked, the account fee is calculated on the sub total of the job, including any freight added on the Invoice Details tab.
This is a global option – the provision to charge an account fee, after how many days, and at what percentage is made at the cardfile level for each customer. |
||
Fast Invoicing |
When enabled, this station level setting will: ▪automatically move focus to the stock grid when default card code, customer reference and Item are in place (see Job Options), allowing immediate addition of stock ▪automatically set a job to Finish when invoicing ▪present the invoice screen at the Payment Details tab for faster entry (especially useful when operating Tills). 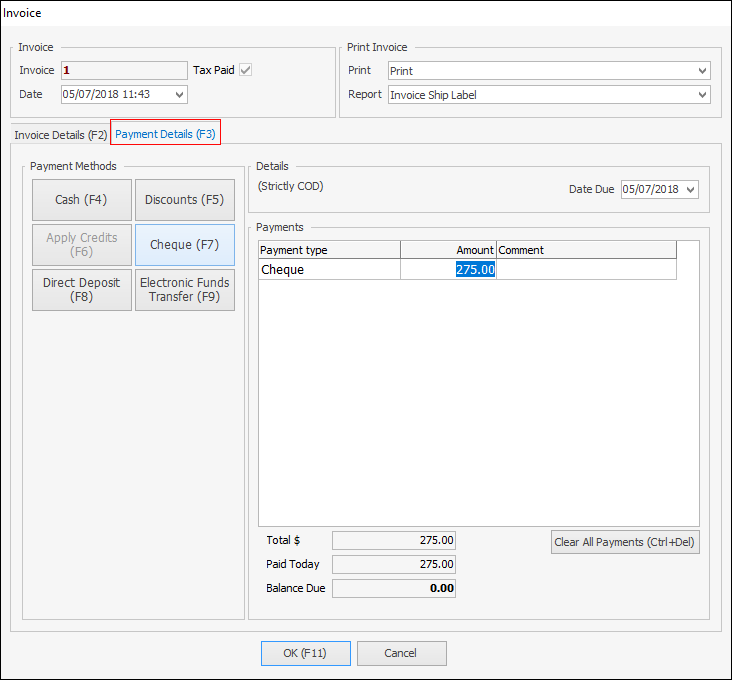 |
||
Print Invoice After Invoicing a job |
This option must be ticked to allow for emailing invoices. The term Print actually means to produce the invoice via whatever means, as set up in CardFile options, as well as what is set up on individual customer cardfiles, ie. via email, print, email & print, etc. |
||
Allow quick payment on Invoice |
This option allows the selection of the payment method in the Payment grid of the Invoice screen, meaning the amount field will autofill. This is designed for use in retail.
|
||
Auto allocate unlinked payments |
When ticked, if there is a prepayment/credit on the debtors account, when the invoice window pops up on a job, the amount will be applied automatically. |
||
Auto-Send Batch Invoicing emails |
This option allows for automatically sending invoices via email when batch invoicing. |
||
Check if customer is outside trading terms |
Tick this box if Jim2 should automatically check if the customer is outside trading terms. |
||
Use BPAY/Biller Code |
This option allows using BPAY as a form of payment. BPAY must be set up with the company's bank first. If Use BPAY is ticked, the Biller Code must be entered here (up to 7 digits).
Note: If Multi-Company is enabled in the Jim2 licence key, please see here for information on invoicing and BPAY. |
Further information
