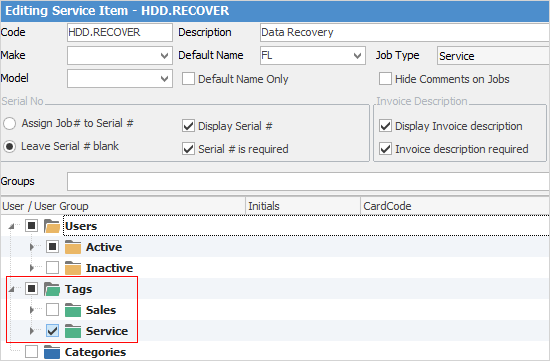User Group – Tags/Category
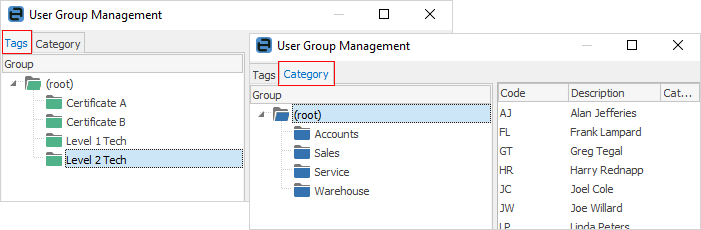
User Groups allow tagging a user cardfile to a specific Category, as well as one or more Tags. This allows Items to be allocated to user groups, rather than individual users, and is also used within the Security functionality to ease setup, and increase visibility of user security.
Importantly, User Groups are not tiered, or based on a user’s security group. For example, a user can be in a user group of Service and also be in a security group of Service Level 1, or Service Manager.
Users can belong to one user group category, and one or more user group tags.
User Group Category – examples
•Sales
•Service
•Accounts
•Warehouse
User Group Tags – examples
•Certificate A
•Certificate B
•Level 1 Technician
•Level 1 Technician
Create user groups via Tools > Groups > User Groups. Select Tags or Category, then right click on (root) and select Add Group.
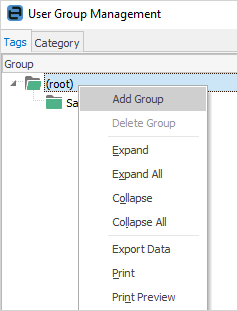
Delete a user group by right clicking the group and choosing Delete Group.
To rename a user group, click on the group, click once again and rename as required. |
Via user groups Open User Group Management via Tools > Groups > User Groups. Click on (root) in the left hand pane. Choose one or more user(s) (using standard Windows multi-select Control+mouse click or Shift+mouse click) in the right-hand pane and drag the selected users into a group.
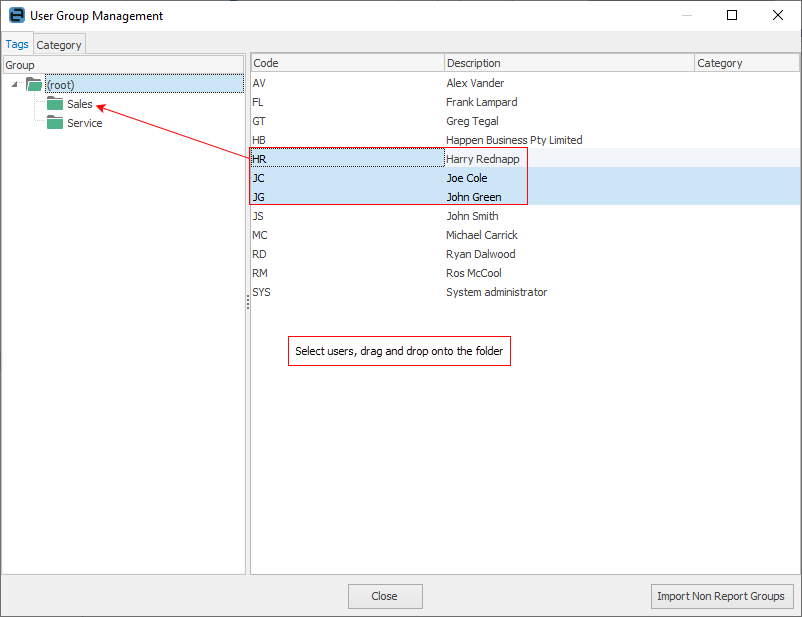 |
Add user groups to a specific user as follows: Edit a user’s cardfile via CardFiles > View/Edit CardFile (or from a CardFile List). Click Edit, then go to the User tab in the footer. Click the ellipsis [...] at the end of the User Groups field, and choose the groups as required.
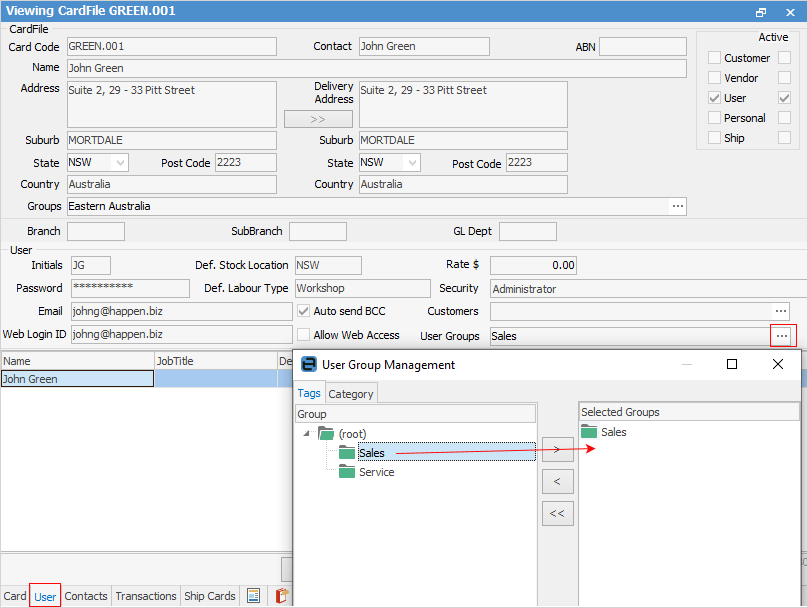 |
Items fully support user groups. An Item can specify which users a job or quote with this Item can be assigned to. This can be specified at both user and user group level.
For example, by adding a user to the user group Service, any user in that group can be assigned a job or quote with an Item that has the Service user group.
To add a user group to an Item, edit the Item via Items > View/Edit Item (or from an Items list), click Edit, go to the Item tab in the footer, then tick the user group tags or categories to assign this Item to.
|
Further information