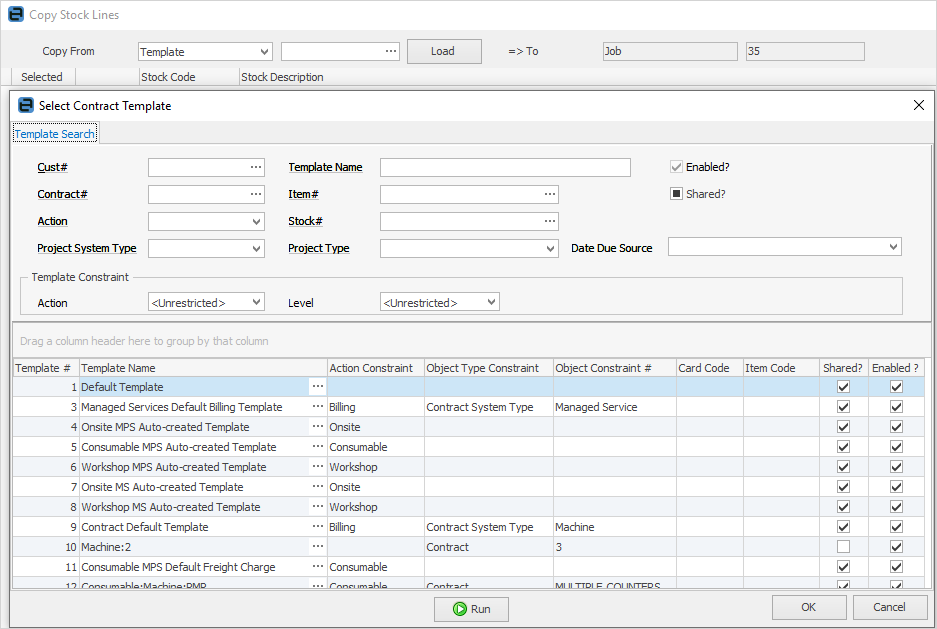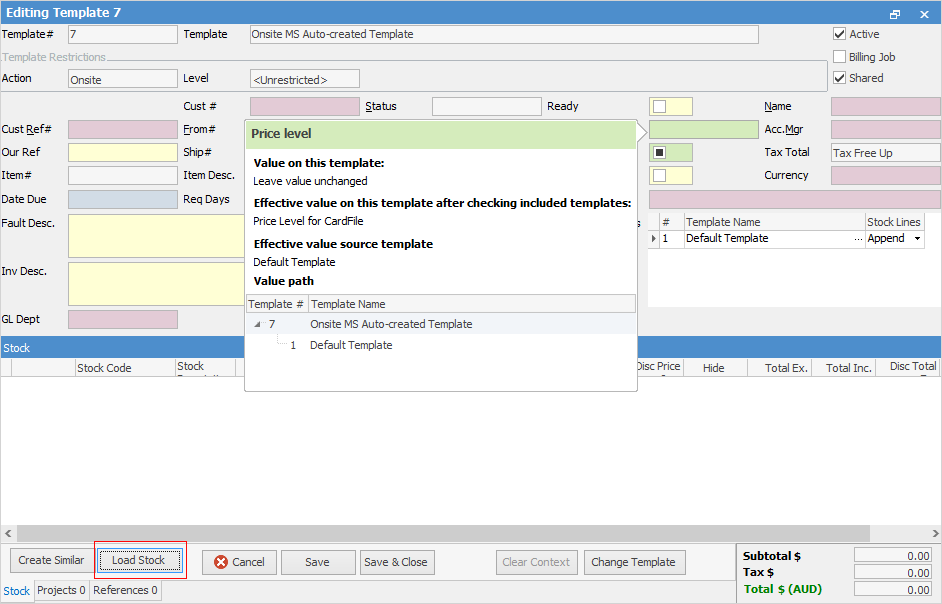Copy/Move/Merge allows you to easily copy or move stock, comments/emails and actual labour within jobs, quotes and project templates (if you are licensed to use Managed Services or Managed Print Services).
|
Note: Copy/Move/Merge cannot be performed on a job that has been invoiced, or where there is a stock transaction on a purchase order on Received. |
This option is available on the ribbon for jobs and quotes. This option is also available in project templates as Load Stock.

This function is destination based, ie. you are copying or moving from the selected source object to the destination object you currently have open.
|
Copy/Move/Merge allows you to easily copy or move stock, comments/emails and actual labour within jobs and quotes.

This function is destination based, ie. you are copying or moving from the selected source object to the destination object you currently have open.
Copy Mode Selecting the icon
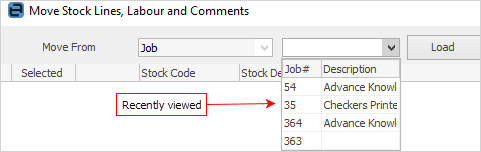
In order to use this functionality, open the job that you want the stock to be copied to, ie. the destination job. •This option is only available in Edit mode on the object the stock is being copied to. •Only copies stock – you are not able to copy comments or labour timers. 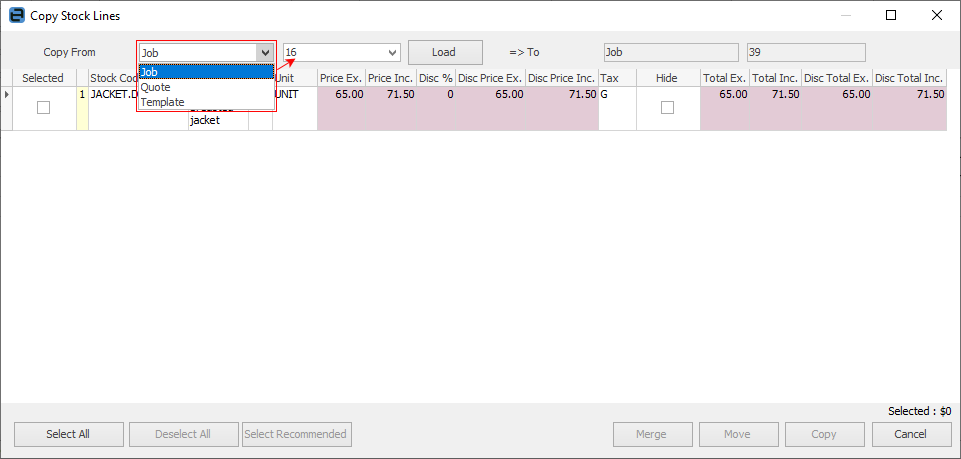 The Select Recommended button will only be usable when adding kits. •You can copy stock from a job, a quote or a template. •Selecting Job or Quote will display a list of objects which have been recently viewed and edited to make it faster to find the object being copied from. Otherwise, you will need to enter the job/quote number manually. •To copy from a template, the template lookup screen will be presented, where a user can select the template to copy stock from. •When you choose the template, select Load. You can then tick which stock lines you wish to copy.
Move/Merge Mode Selecting the
Options available in View mode of an object (JES must be running): •Move – from one object to another. 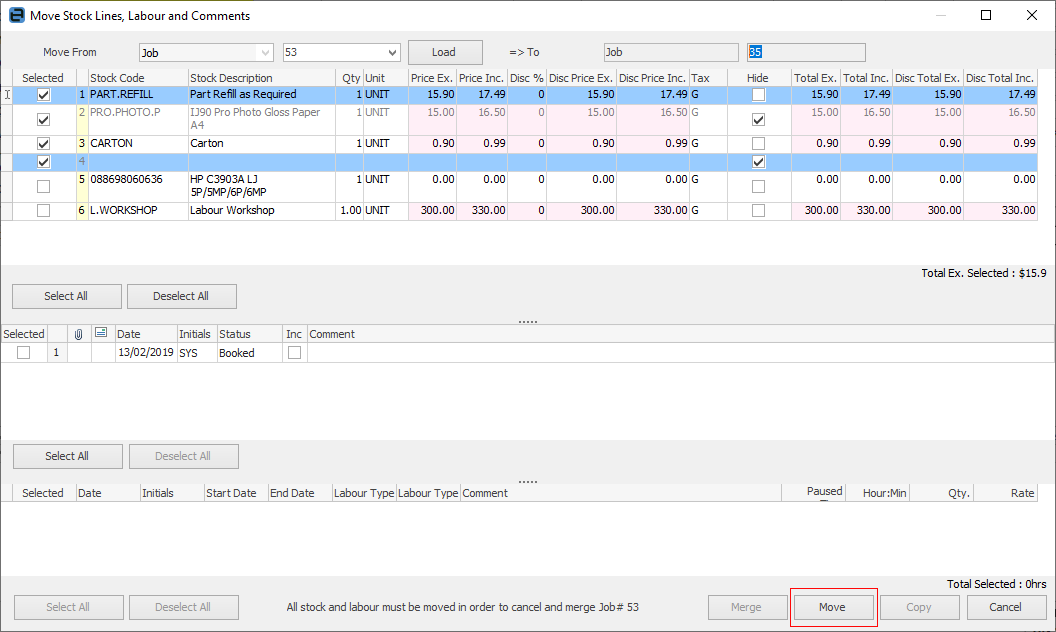 •Merge – move from one object to another, and change the original object’s status to Cancel. It will also add a comment of See Job #*** in the Comment grid of the cancelled object. 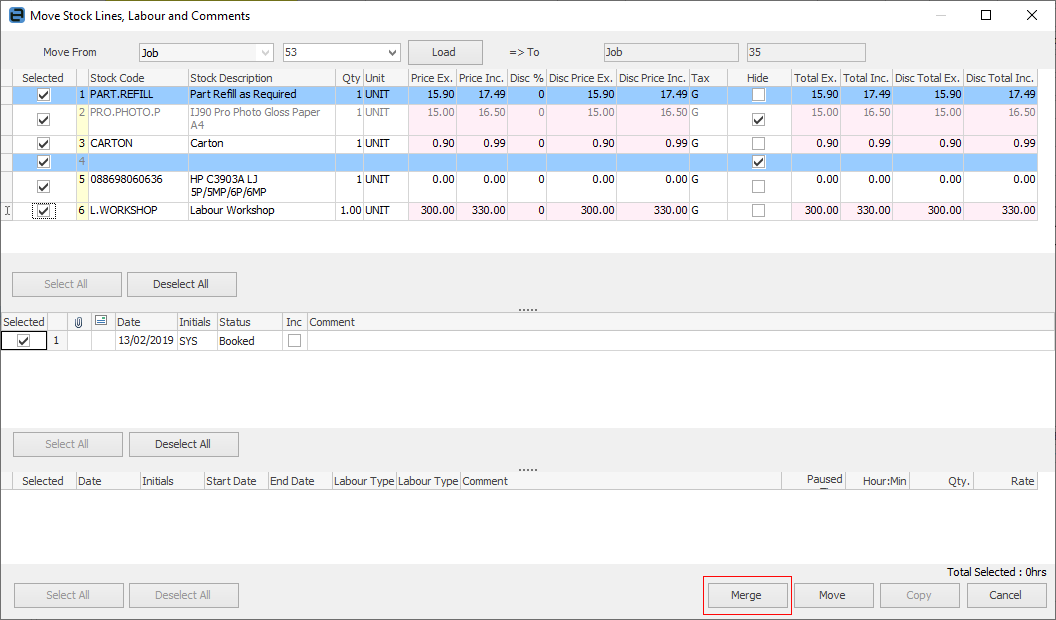
•You can move or merge stock, comments (including emails with attachments) and labour. •Select all records or only some to move. Select all to merge. •In order to perform a merge and cancel the original object, all stock, comments and labour must be selected from the original source for that object to move to a status of Cancel. •New Quote# field will display the original quote number (same applies for Job#). A comment (See Quote #***) will be entered into the Comment field of the cancelled object.
The following applies to both Copy and Move/Merge functions: •Stock pricing will also copy over to the destination object. You can then choose to recalculate the stock price. If the source is from a template, you can hover over the price fields, which will present a snapshot of the pricing rules used to display that figure. •Yellow background colour on a copied stock line indicates a promotion. Hovering over the price indicates which promotion is being applied. 
|
Copy Mode
Clicking the icon (as shown above) when editing an object puts you in Copy mode. From there, select the source (either manually or from recently viewed objects), choose the stock you wish to copy, then click Copy.
In order to use this functionality, open the job that you want the stock to be copied to, ie. the destination job.
•This option is available in Edit mode, on the object the stock is being copied to.
•This only copies stock – you are not able to copy comments or labour timers.
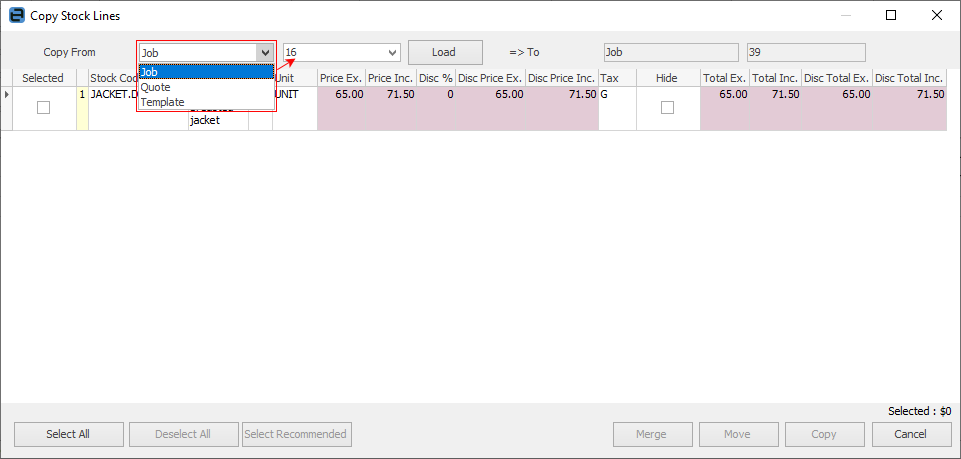
The Select Recommended button will be usable when adding kits.
•You can copy stock from a job, quote or template.
•Selecting Job or Quote will display a list of objects which have been recently viewed and edited to make it faster to find the object being copied from. Otherwise you will need to enter the job/quote number manually.
•To copy from a template, the template lookup screen will be presented, where a user can select the template to copy stock from.
•Select all stock or individual stock lines to copy to the other object.
Move/Merge Mode
Clicking the icon when viewing an object puts you in Move/Merge mode. From there, select the source (either manually or from recently viewed objects), choose the stock, comments/email and labour you wish to move, then click Move. If everything is selected, you can click Merge. Merge moves everything from the source object to the destination object, then marks the source object as CancelLED.
Options available in View mode of an object (Jes must be running):
•Move – from one object to another.
•Merge – move from one object to another, and change the original object’s status to Cancel. It will also add a comment of See Job #*** in the Comment grid of the cancelled object.
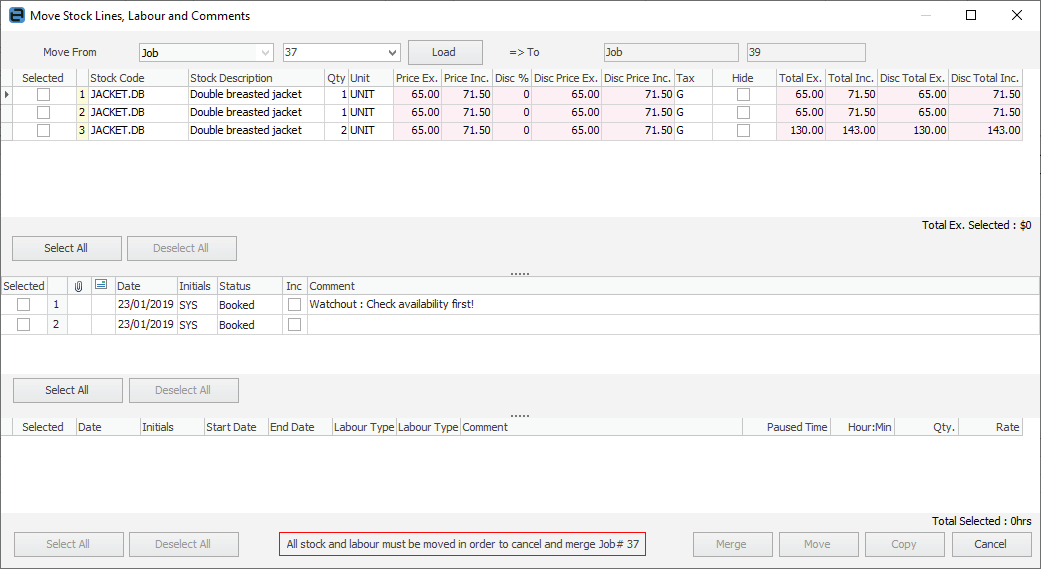
•You can move or merge stock, comments (including emails with attachments) and labour.
•Select all records or only some to move.
•In order to perform a merge and cancel the original object all stock, comments and labour must be selected from the original source for that object to move to a status of Cancel.
•New Quote# field will display the original quote number (same applies for Job#). You can also opt to include a comment See Quote #***.
The following applies to both Copy and Move/Merge functions:
•Stock pricing on the selected stock will also copy over to the new object. You can then choose to recalculate the stock price on the object. If the source is from a template, you can hover over the price fields, which will present a snapshot of the pricing rules used to display that figure.
•Yellow background colour on a copied stock line indicates a promotion. Hovering over the price indicates the which promotion is being applied.


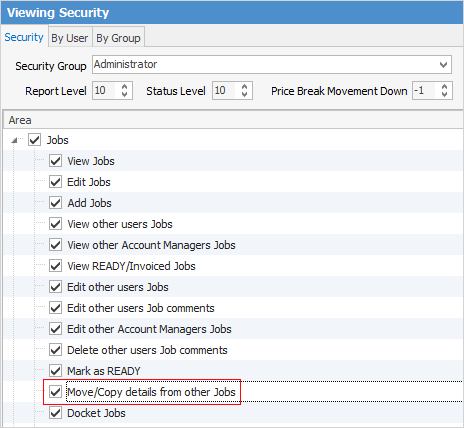
 when
when