
To create a training database, ensure Jim2 is closed.
1.On the Jim2 Server, go to Jim2 Server Console > Backup.
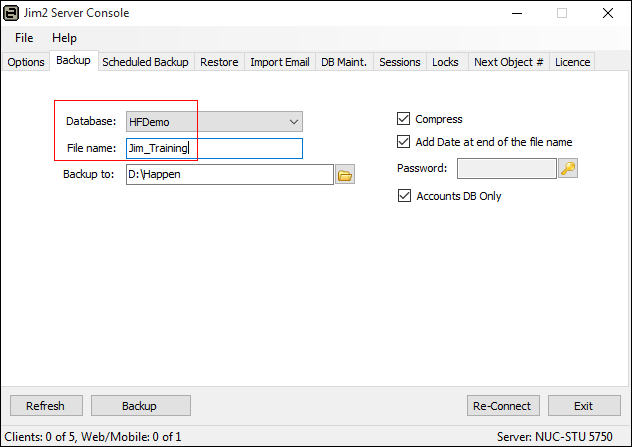
▪Select the database you wish to backup for training purposes.
▪Give it a file name that shows it's the training database, ie. Jim_Training.
▪Select the backup location.
▪Compress
▪Add Date at end of the file name will show you exactly when the backup was performed.
▪Add a password if required.
▪Select Accounts DB Only. Whilst you can do a full backup, generally email and documents are not needed for training purposes.
▪Click Backup.
|
Should you wish to start with a new blank database, you will find this on the Jim2 Server perhaps under C:\Program Files\Happen Business\Jim2Server. The database name is named Jim_Blank.zip, and you will need to restore this database as per below. You will also need to upgrade the database before you can use it. |
2.Go to Jim2 Server Console > Restore.
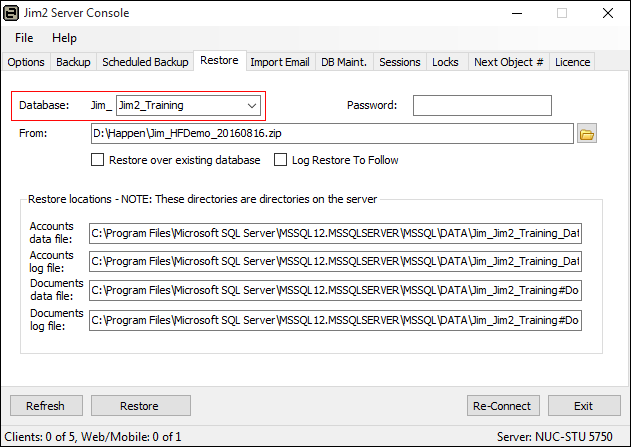
▪Select the training database you created
▪Restore locations should already be populated.
▪Click Restore.
3.Navigate to the Jim2 Server folder (usually under Program Files on your C: drive in the Happen Business\Jim2Server folder), and launch Jim2DBUpdate. Select the Training database and continue with the upgrade.
4.Open the Jim2 Configuration Manager (Jim2CM.exe), then choose New Jes Instance from the file menu
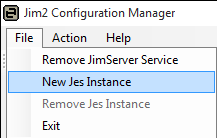
The Database Name screen will display. The database name needs to match the name of the database that will use Jim2. In this example it is Jim_Training.
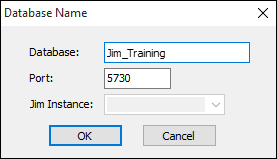
You will need to change the port number, as you cannot use a port number that is already in use. You can use 5731, for instance (or any other unused port number).
Click OK when you are done. You will be asked to confirm the new Jes Instance.
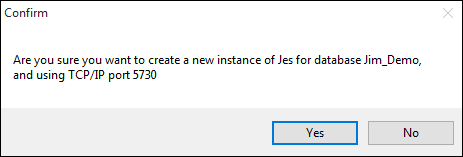
The Configuration Manager will create the new Jes for you and you will see it in the list.
Start it by right clicking on Stopped and selecting Start from the pop-up menu, or configure it further (if required).
5.Launch Jim2 and you can now select your Training database:
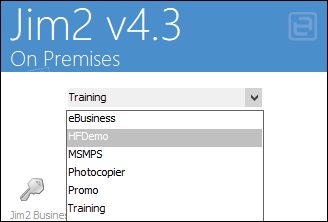
Logon details are the same as main database for all users.
|
It's a good idea to change the database colours on your training database to something completely different to your real database to avoid any confusion over which database is which. |
Further information:
Change the Name of Your Database
Move Jim2 to a New SQL Instance on the Same Server
What to do if Backup Drive is Full

